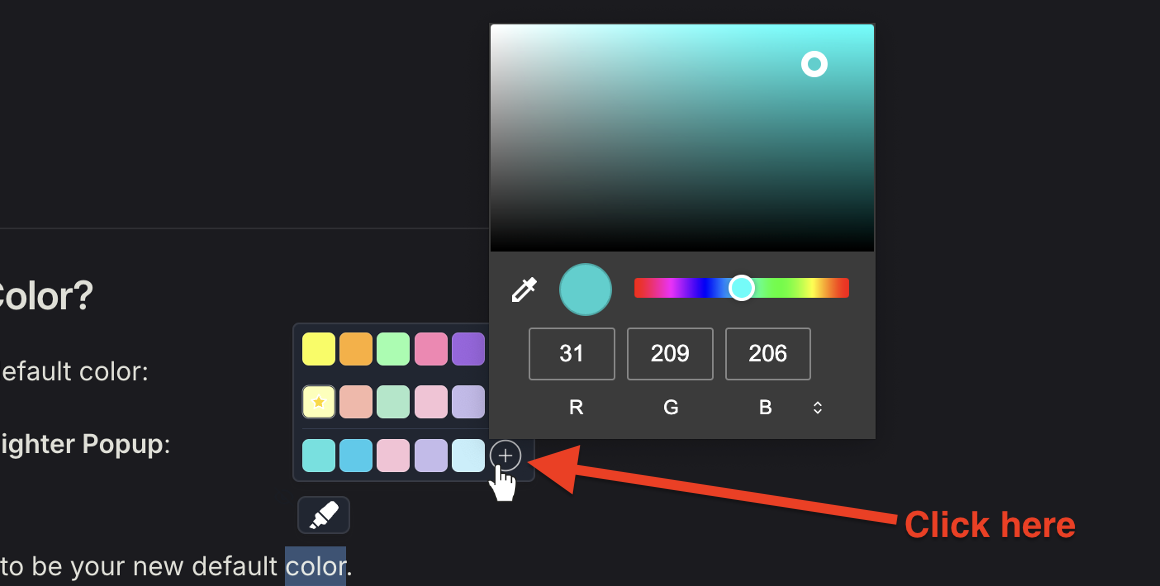Multiple Color Highlighting
Web Highlights offers a variety of pre-defined colors, including beautiful pastel shades inspired by the famous Stabilo highlighters.
However, Web Highlights is not limited to these colors; you can create your own custom colors. In this guide, we will teach you everything you need to know to change your default color and add more colors.
How to Change Default Color?
The default highlight color is applied if you click the popup marker directly, or when using keyboard shortcuts or right-click to highlight.
There are two ways to change the default color:
Change Default Color from Highlighter Popup:
- Highlight some text.
- Hover over the color you wish to be your new default color.
- Click the star icon that shows up.
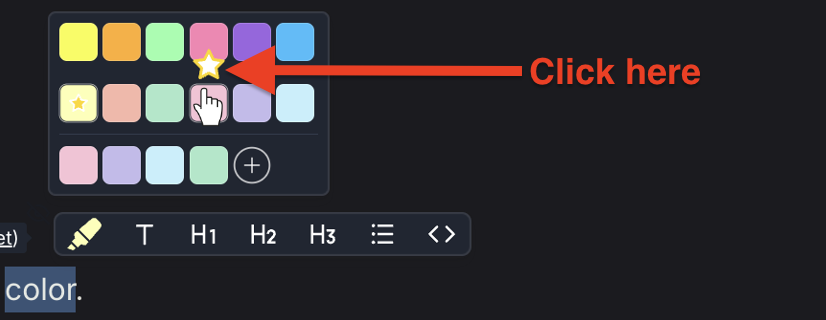
Change Default Color from Settings:
- Open the sidebar.
- Go to "Settings".
- Click the color palette icon under Default Highlight Color.
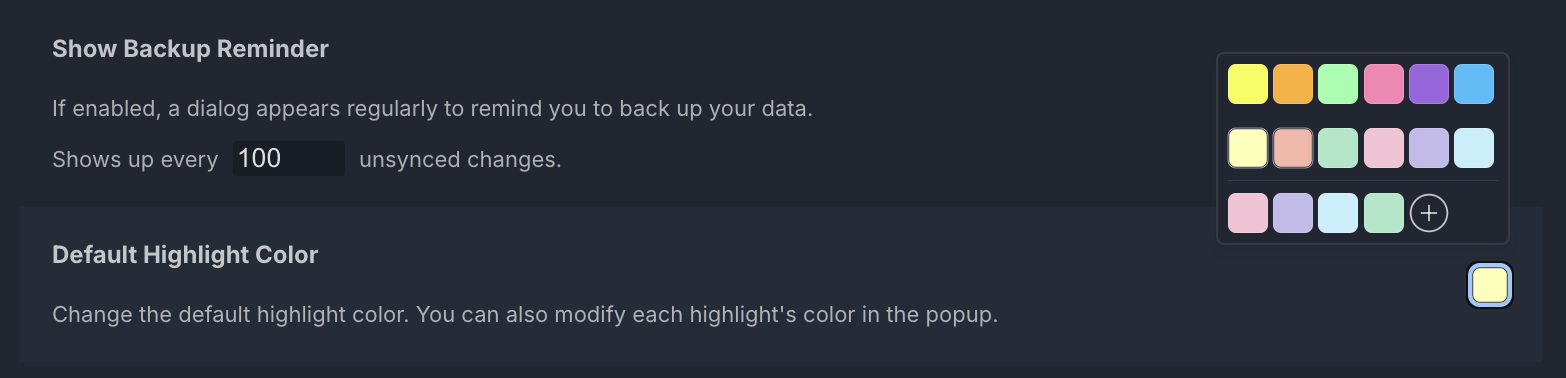
How to Add More Colors?
You can add infinite number of colors to your highlight palette. To add more colors:
- Highlight some text.
- Hover over the marker icon.
- Click the plus icon in the color selector.
- Choose a color from the color wheel.
- Close the color picker by clicking anywhere outside the color picker.