How To Save Bookmarks with the Web Clipper
Web Highlights isn't just for highlighting text—it also works as a web clipper, letting you save pages as bookmarks for easy access later.
The easiest way to save any page as a bookmark is to open the sidebar and click the bookmark icon:
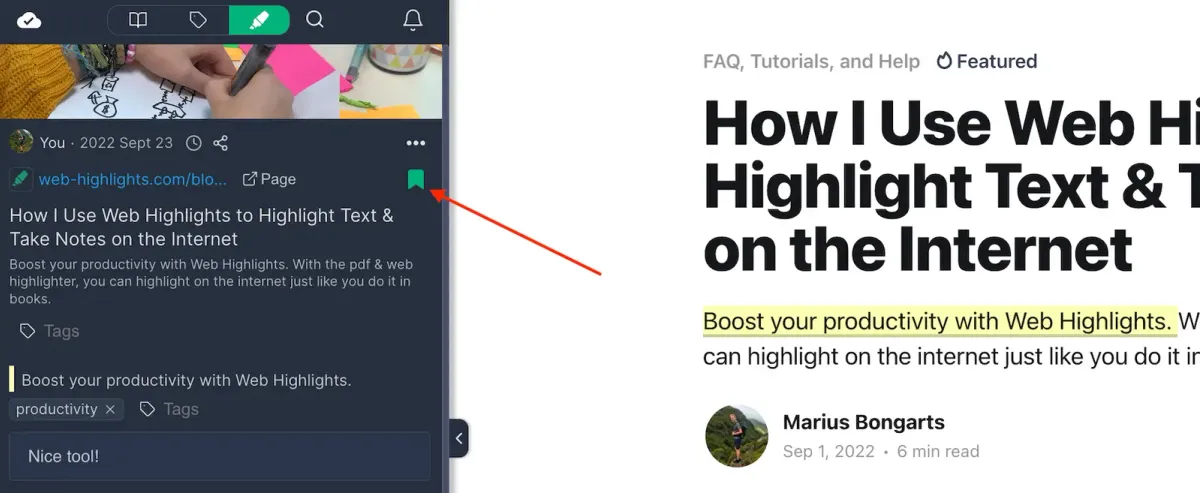
You can right-click anywhere on a website and select "Save page as bookmark," or just use a shortcut: Alt + B for Windows or Option + B for Mac.
Keyboard Shortcuts 💡
Paste chrome://extensions/shortcuts into your browser's address bar to change your shortcuts. You can also click the shortcut icon at the bottom of the sidebar.
After that, you’ll be able to see your page in the sidebar and in the app at app.web-highlights.com, complete with its title, description (both of which you can edit), and thumbnail image.
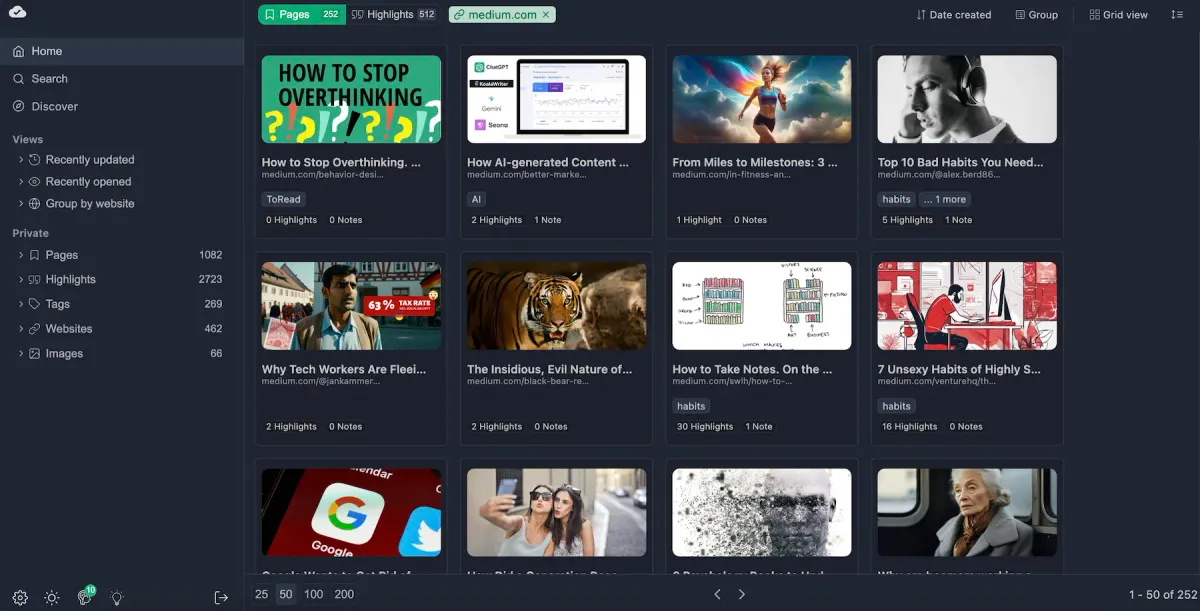
Change Title & Description
When you save a bookmark, its title and description are automatically set to match the page’s title and description. But you can edit them anytime.
To make changes, just click on the title or description in the sidebar or within the app.
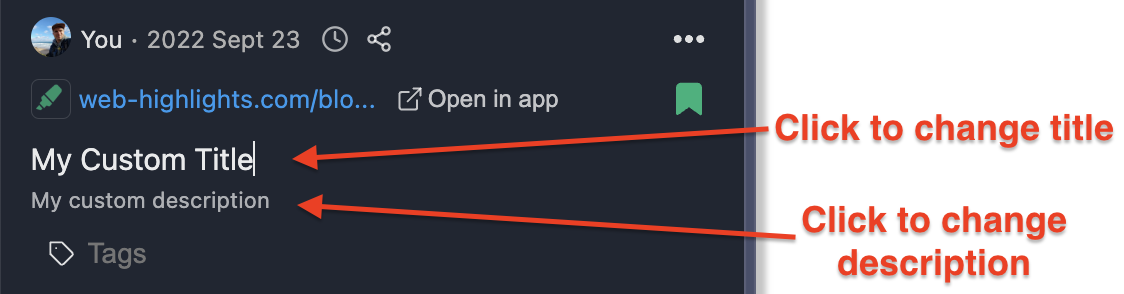
Before you can edit the title and description, make sure you’ve either created highlights on the page or saved it as a bookmark.