How To Highlight Text on Webpages
Highlighting text on webpages is the core functionality and idea of Web Highlights.
It's very simple and straightforward. There are three ways to highlight text on webpages:
💡 Did you know? When you reload the page, the highlights will be recreated. That means you can always find your highlights again when revisiting the same page.
Highlight text using the highlighter popup
💡 You can disable the popup
If you prefer not to use the popup, you can disable it in the settings and instead use the right-click highlighter or keyboard shortcuts. Learn more about how to do this here.
Visit any website: Navigate to any webpage you would like to highlight.
Select Text: Select the text you want to highlight.
Use Popup to highlight: Once you selected the text, a popup will appear.
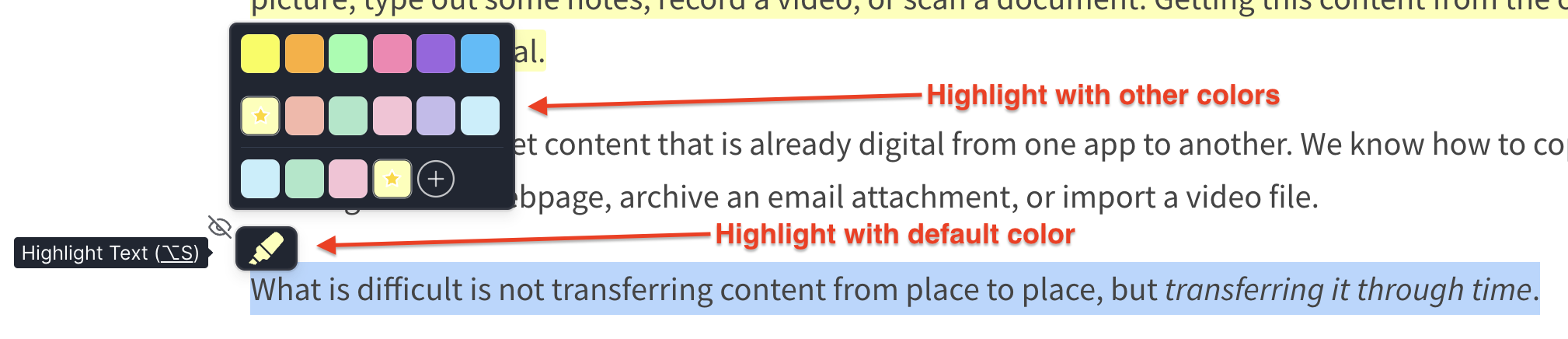
Now you have two options:
- Click the marker icon: If you click the highlighter popup, the text will be highlighted with the default color.
- Click a color: You can also click one of the pre-selected colors to highlight the text with that color. Learn how to change the default color here.
Edit your highlights: Once the highlight is created, you can edit it by clicking on the highlight itself. When clicking on the highlight, a toolbar will appear.
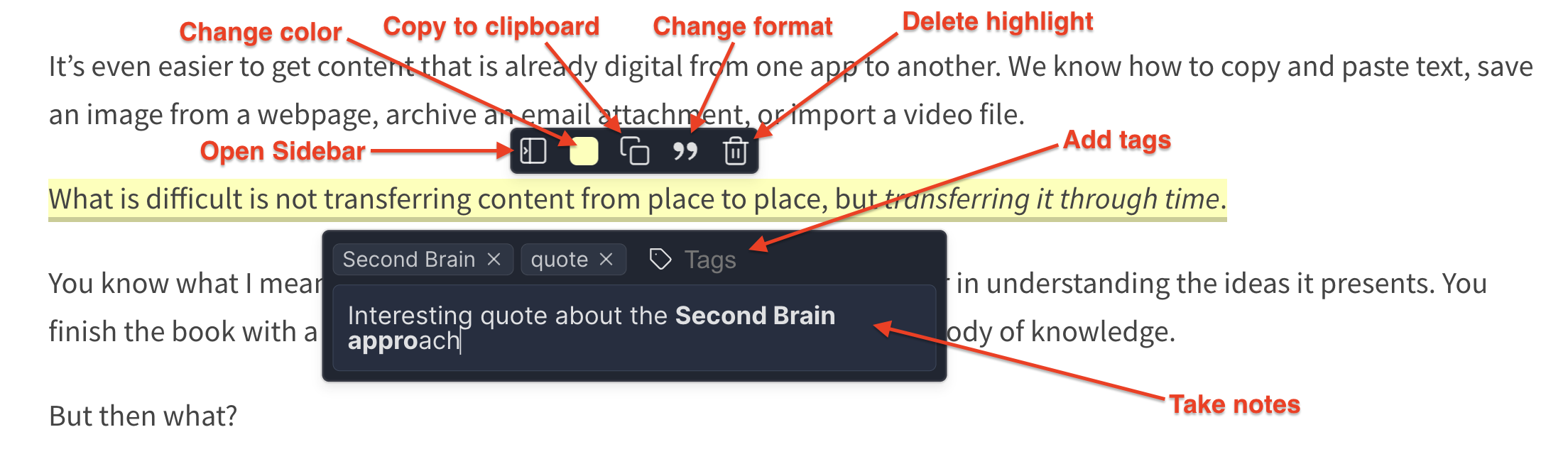
Here you can:
- Add a note: Simply type your note into the note editor that appears below the toolbar.
- Add tags: Click the tag icon to either link to existing tags or create new tags.
- Copy highlighted text: Click the copy icon to copy the highlighted text to your clipboard.
- Change format: Switch between different highlight formats. These formats define how the text appears in your sidebar. You can choose between: quote, paragraph, headings, bullet list, and code. Learn more about formatted highlighting here.
- Delete highlight: Click the delete icon to delete the highlight.
- Change color: Click the color icon to change the highlight color.
- Open Sidebar: Click the sidebar icon on the left to open the sidebar. (You can also use the extension icon in your browser's toolbar or use a keyboard shortcut)
Highlight text by right-clicking
Many people don't like the popup highlighter appear everytime they select text. If you are one of those people, you can disable the popup and use the right-click highlighter instead.
Here is how to highlight text using the right-click highlighter:
Visit any website: Navigate to any webpage you would like to highlight.
Select Text: Select the text you want to highlight.
Right click: Once you selected the text, right click on it. Then choose the "Highlight selected text" option next to the Web Highlights icon.
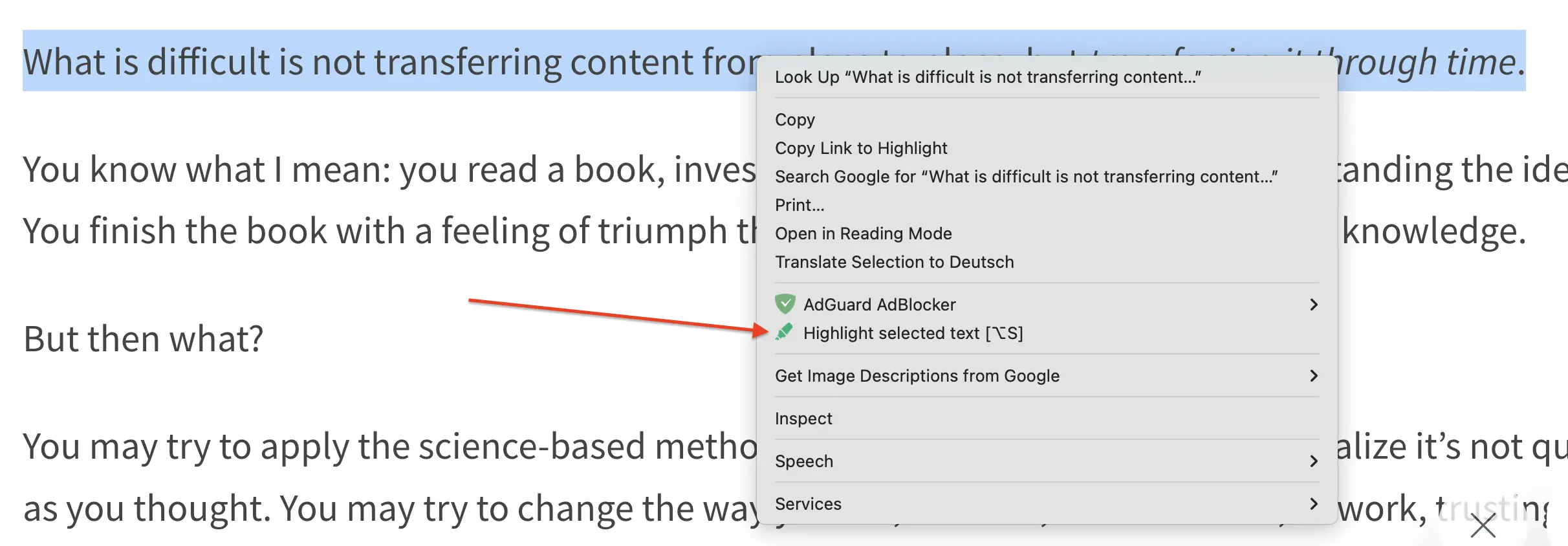
Edit your highlights: Once the highlight is created, you can edit it by clicking on the highlight itself. When clicking on the highlight, a toolbar will appear.
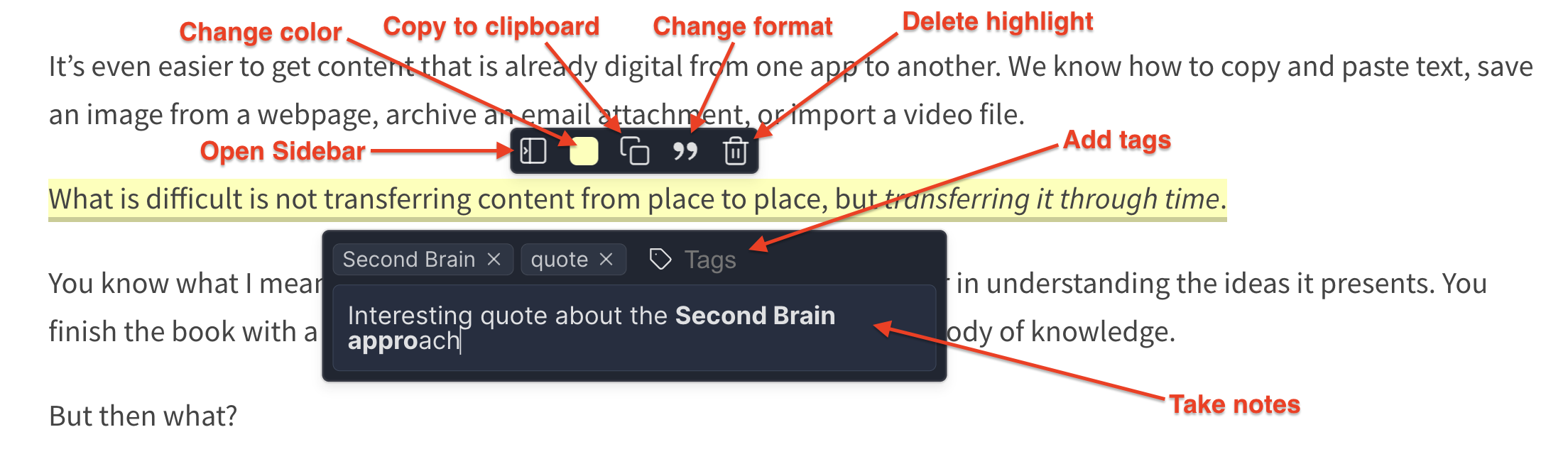
Here you can:
- Add a note: Simply type your note into the note editor that appears below the toolbar.
- Add tags: Click the tag icon to either link to existing tags or create new tags.
- Copy highlighted text: Click the copy icon to copy the highlighted text to your clipboard.
- Change format: Switch between different highlight formats. These formats define how the text appears in your sidebar. You can choose between: quote, paragraph, headings, bullet list, and code. Learn more about formatted highlighting here.
- Delete highlight: Click the delete icon to delete the highlight.
- Change color: Click the color icon to change the highlight color.
- Open Sidebar: Click the sidebar icon on the left to open the sidebar. (You can also use the extension icon in your browser's toolbar or use a keyboard shortcut)
Highlight text using keyboard shortcuts
Many people don't like the popup highlighter appear everytime they select text. If you are one of those people, you can disable the popup and use keyboard shortcuts instead.
Configure Shortcuts 💡
You can configure your shortcuts by pasting this URL chrome://extensions/shortcuts into your browser address bar. Alternatively, you can also open the sidebar and click the shortcut icon at the bottom.
Here is how to highlight text using the keyboard shortcut:
Visit any website: Navigate to any webpage you would like to highlight.
Select Text: Select the text you want to highlight.
Press keyboard shortcut: Once you selected the text, press the keyboard shortcut
Alt + Sfor Windows orOption + Sfor Mac to highlight the text.- Pro Tip: If you are using formatted highlighting, you can also press
Alt + AorOption + Ato highlight the text in the same format as the last selected text.
- Pro Tip: If you are using formatted highlighting, you can also press
Edit your highlights: Once the highlight is created, you can edit it by clicking on the highlight itself. When clicking on the highlight, a toolbar will appear.
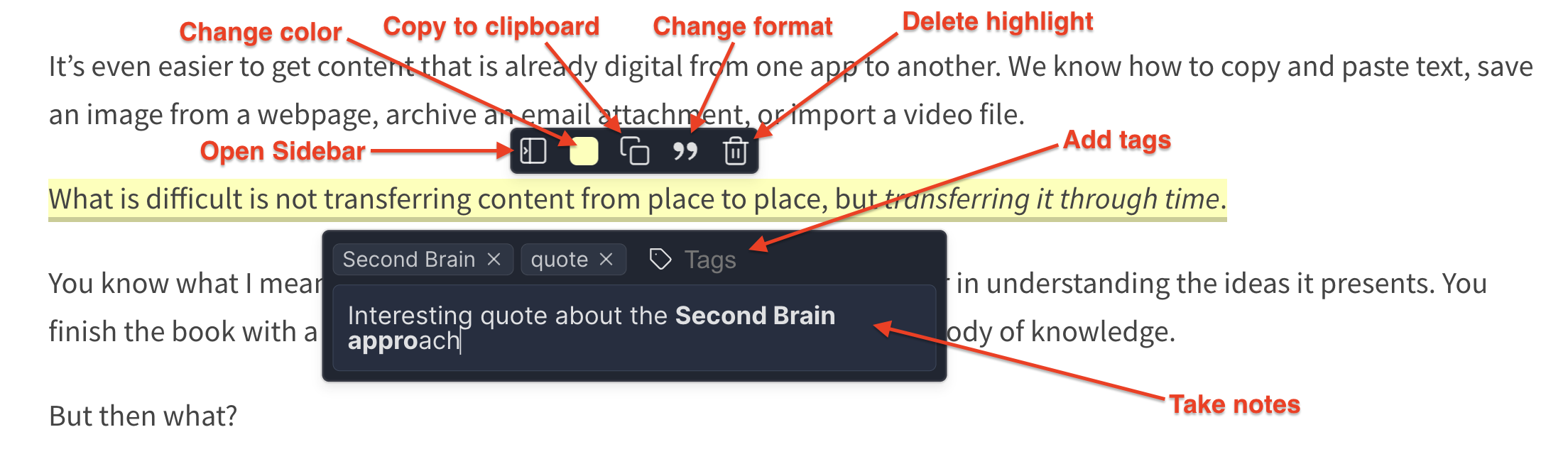
Here you can:
- Add a note: Simply type your note into the note editor that appears below the toolbar.
- Add tags: Click the tag icon to either link to existing tags or create new tags.
- Copy highlighted text: Click the copy icon to copy the highlighted text to your clipboard.
- Change format: Switch between different highlight formats. These formats define how the text appears in your sidebar. You can choose between: quote, paragraph, headings, bullet list, and code. Learn more about formatted highlighting here.
- Delete highlight: Click the delete icon to delete the highlight.
- Change color: Click the color icon to change the highlight color.
- Open Sidebar: Click the sidebar icon on the left to open the sidebar. (You can also use the extension icon in your browser's toolbar or use a keyboard shortcut)