Reader Mode & Document Storage
Web Highlights can save web pages in a clean, reader-friendly format (similar to Firefox's Reader Mode), allowing you to access your highlighted content offline and across all your devices.

How It Works
When you save a document, Web Highlights transforms the webpage into a simplified, reader-friendly version that:
- Focuses on the main content
- Makes the text more readable
- Reduces the page size significantly
- Removes ads, popups, and distracting elements
- Eliminates cookie banners and other interruptions
Saving Documents
You can save any webpage in reader mode using the button in the sidebar:
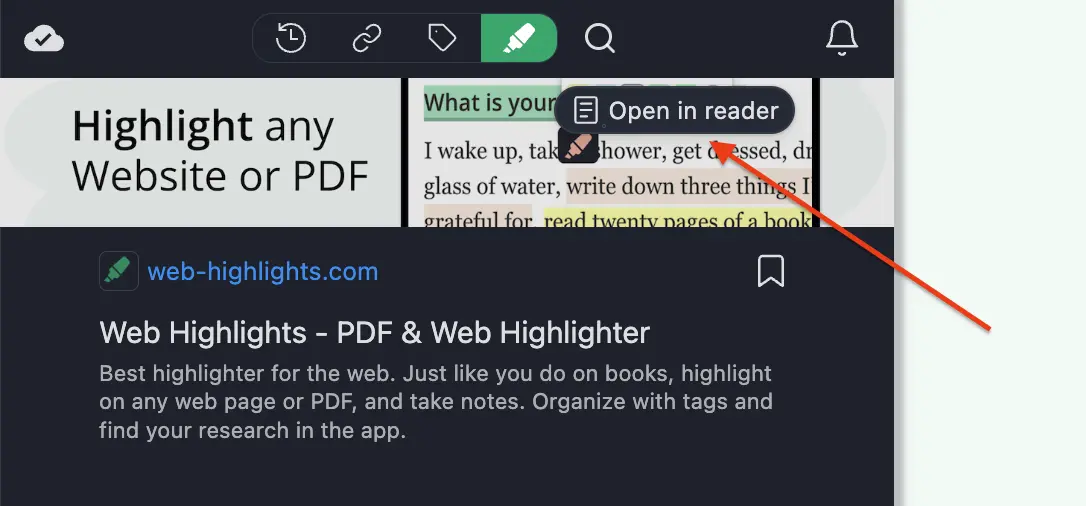
- For pages without highlights, click "Open in Reader"
- For pages with highlights, click "Save Document"
This will:
- Convert the page to reader mode
- Save it for offline access
- Allow viewing in a clean, distraction-free format
Reader Mode Customization
Using the top-right toolbar, you can customize your reading experience:
- Font Size: Adjust text size for comfortable reading
- Line Height: Modify spacing between lines
- Article Width: Change the content area width
- Color Modes:
- Auto: Adjusts based on device settings
- Light: Bright background with dark text
- Dark: Dark background with light text
- Sepia: Eye-friendly warm background
- Contrast: High contrast dark mode
Benefits of Reader Mode
- Offline Access: Read your saved pages without an internet connection
- Cross-Device Access: Access your documents from any device through the web app - no extension needed
- Permanent Copy: Keep access to your highlights even if the original page changes or disappears
- Clean Reading Experience: View content in a distraction-free format
- Eye-friendly mode: By default we use an eye-friendly sepia mode, which makes reading more comfortable for your eyes.
- Highly customizable: Our reader lets you adjust the font size, line height, reader width, and background color, so you can read in the color scheme you like best.
Storage Management
You can manage your saved documents in two places:
Settings > Saved documents
- View your storage usage
- Delete unnecessary documents
- See your storage limit
Web app > Sidebar > Saved documents
- Browse your saved documents
- Access saved pages
- View documents in reader mode
TIP
Deleting a saved document only removes the reader-mode version. Your highlights will remain intact - you just won't have offline access to that specific page.
Storage Limits
If you reach your storage limit:
- You won't be able to save new documents
- You can still create highlights and bookmarks
- You can either:
- Delete some saved documents in Settings to free up space
- Upgrade your plan to get more storage
You can find the storage limits on the pricing page.
Common Questions
What happens if I don't save a page in reader mode?
You can still create highlights and bookmarks on any page. However, without saving the page in reader mode, you won't be able to:
- Access the page content offline
- View the page in the web app without the extension
- Keep a permanent copy if the original page changes
Will I lose my highlights if I delete a saved document?
No, your highlights are stored separately from the saved documents. Deleting a document only removes the reader-mode version of the page, not your highlights or bookmarks.
Can I save a page that I've already highlighted?
Yes! The "Save Document" button will appear in the sidebar for any page that has highlights, allowing you to save it in reader mode.
Can I customize the reading experience?
Yes! Web Highlights offers extensive customization options including font size, line height, article width, and multiple color modes (Light, Dark, Sepia, Contrast, and Auto).
Can I export my highlights and notes?
Yes! You can export your highlights to various formats including PDF, HTML, Markdown, Notion, Capacities, and other note-taking or PKM tools using the three-dot menu in the sidebar.