Helpful Settings
Web Highlights offers several settings to customize your experience. Here are some helpful settings to get you started:
How to Disable Automatic Popup?
If you find the automatic popup distracting, you can disable it in the settings:
- Click the Web Highlights extension icon in your browser toolbar.
- Go to "Settings".
- Toggle off the "Automatic Popup" option.
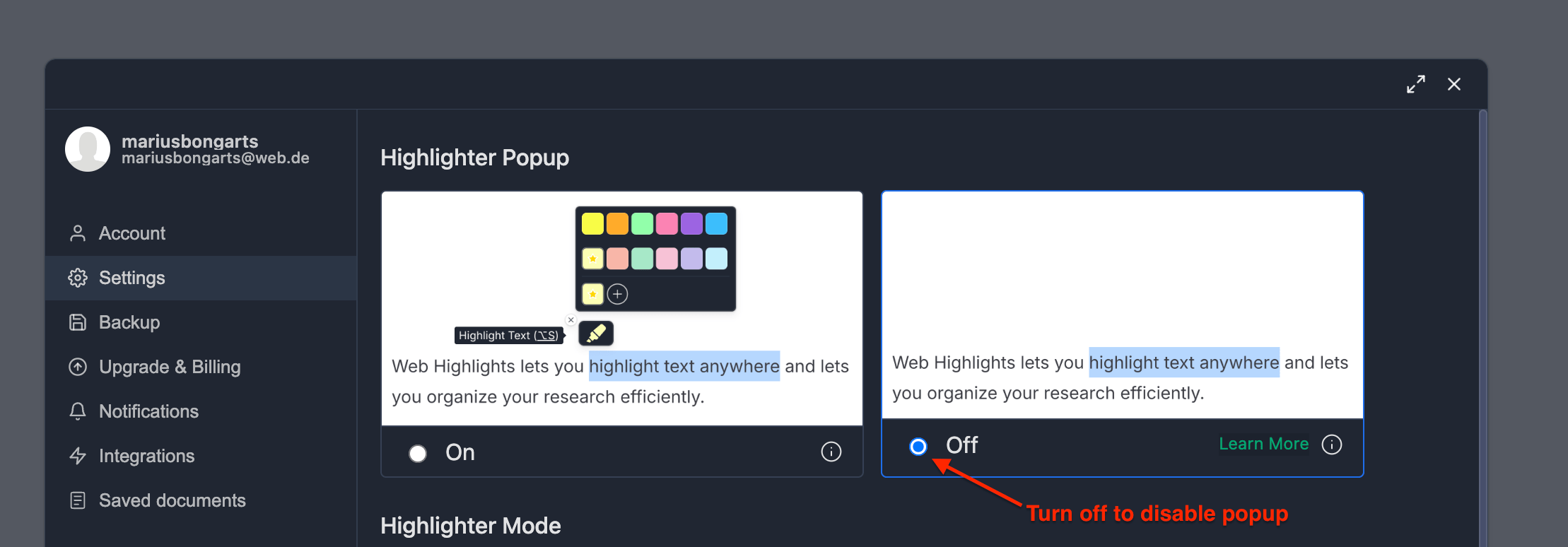
You can still highlight text 💡
Even if the popup is disabled, you can still highlight text by right-clicking on the text or by using keyboard shortcuts.
How to Disable Web Highlights on Specific Websites?
You can disable Web Highlights on specific websites where you don't want the extension to be active:
Disable using the power icon
- Click the Web Highlights extension icon to open the sidebar.
- Click the power icon in the bottom-right corner.

- The page will reload and disable the extension for the current website.
Enable website again 💡
To re-enable the extension for a website, simply open the sidebar and click the power icon again.
Disable using the Excluded Domains list
Alternatively, you can also add specific websites to the Excluded Domains list:
- Click the Web Highlights extension icon to open the sidebar.
- Click the settings icon.
- Under "Settings" > "Excluded Domains", add the URLs of the websites where you want to disable the extension.
You can also exclude multiple websites 💡
Use a wildcard like example.com/* to exclude multiple websites under the same domain.
Here is an example of how to exclude specific URLs and also exclude multiple websites under the same domain:
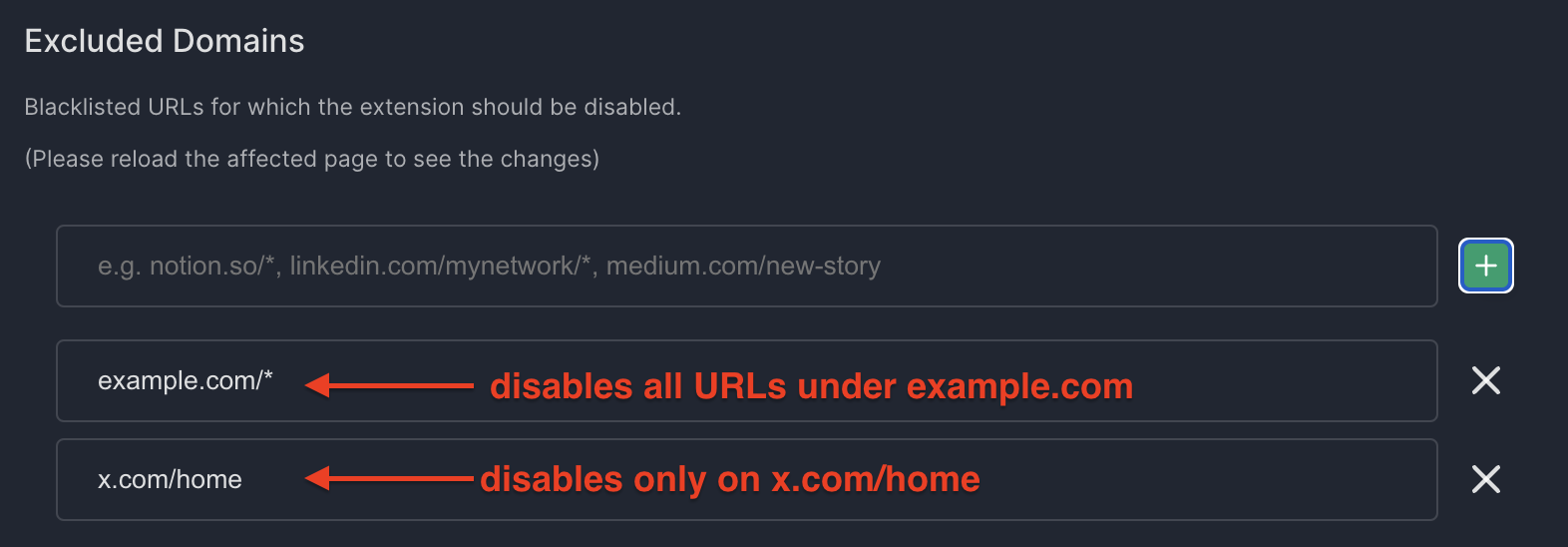
In this example, Web Highlights will be disabled for the following URLs:
https://www.example.com/page1https://www.example.com/page2https://x.com/home
But, it will be enabled for:
https://x.com/profile