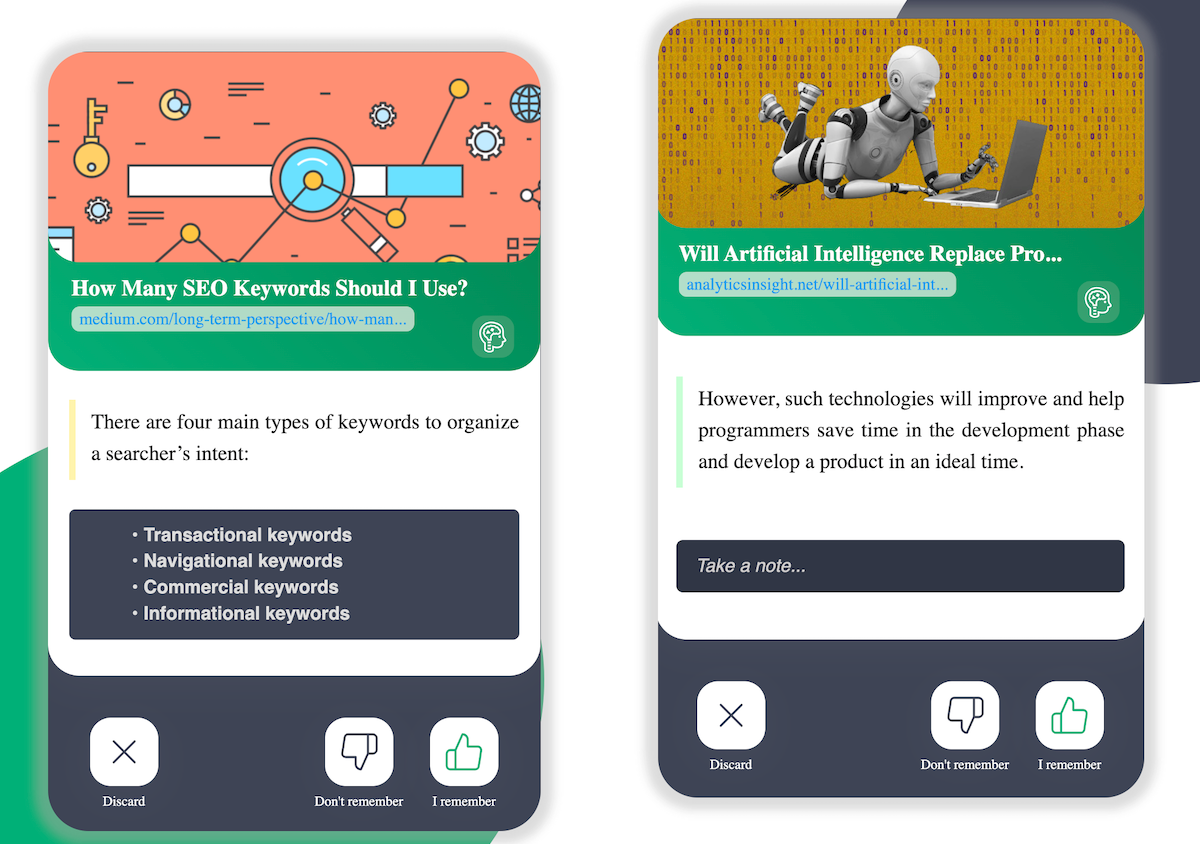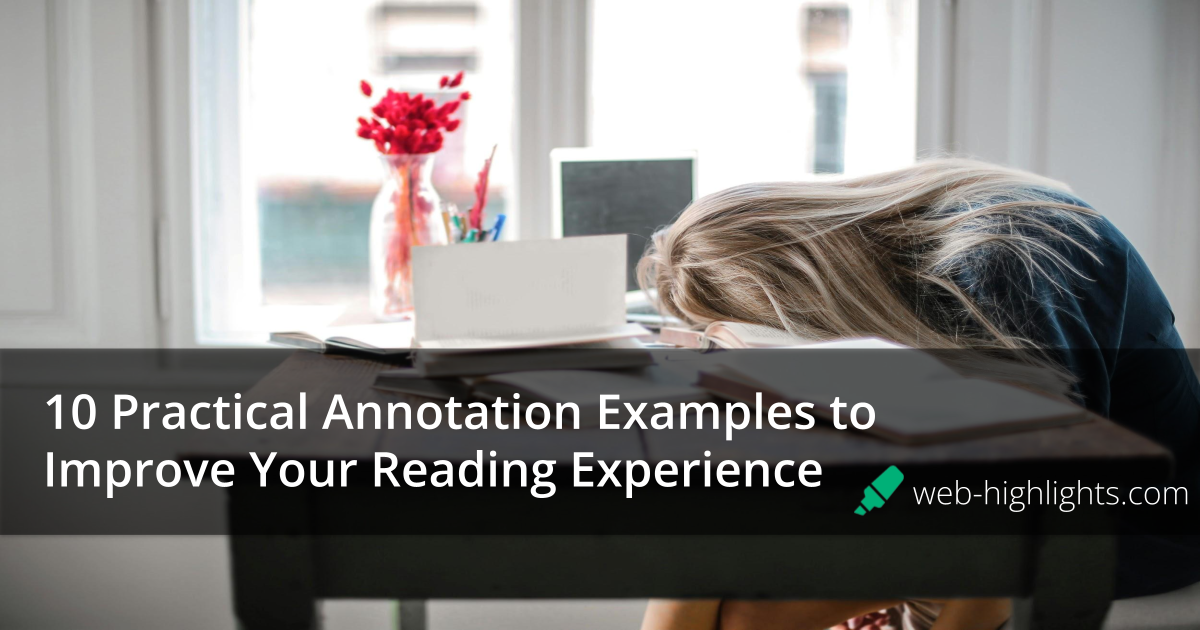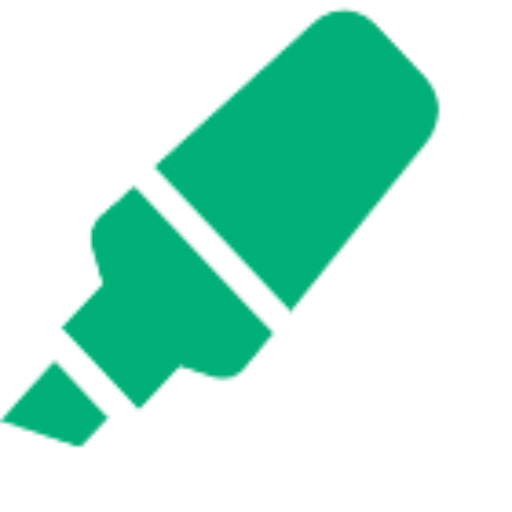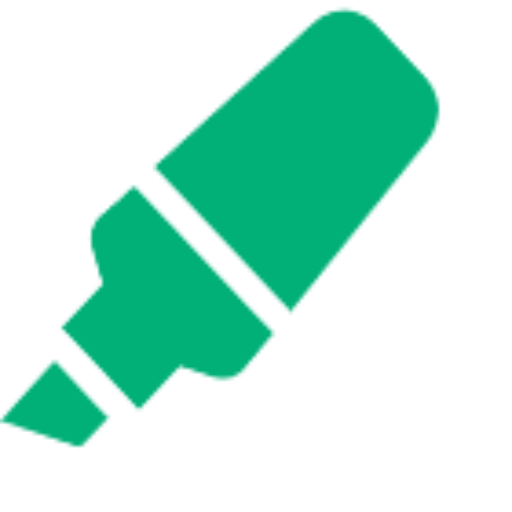How to Use Reader Mode For Focused Article Reading
Learn how to read online articles without distractions using Web Highlights’ reader mode. Enjoy a clean, focused reading experience on any website.

Reading an online article in 2025: Click away the cookie banner, accidentally open an ad, prove you're human by identifying 27 blurry traffic lights, and then finally read.
Sounds familiar?
Reading online can be a mess. With the right tools, you can open any article, blog post, or webpage in a clean, reader-friendly format with just one click — and even save it for offline reading.
What Is Reader Mode?
Reader Mode makes websites easier to read by:
- Removing ads and popups
- Focusing only on the main text
- Making the layout clean and simple
- Reducing the page size for faster loading
It's perfect if you want to stay focused, read faster, or save important articles for later.
Below you can see an example: the original website is on the left, and the same page opened in a clean, distraction-free reader view is on the right.
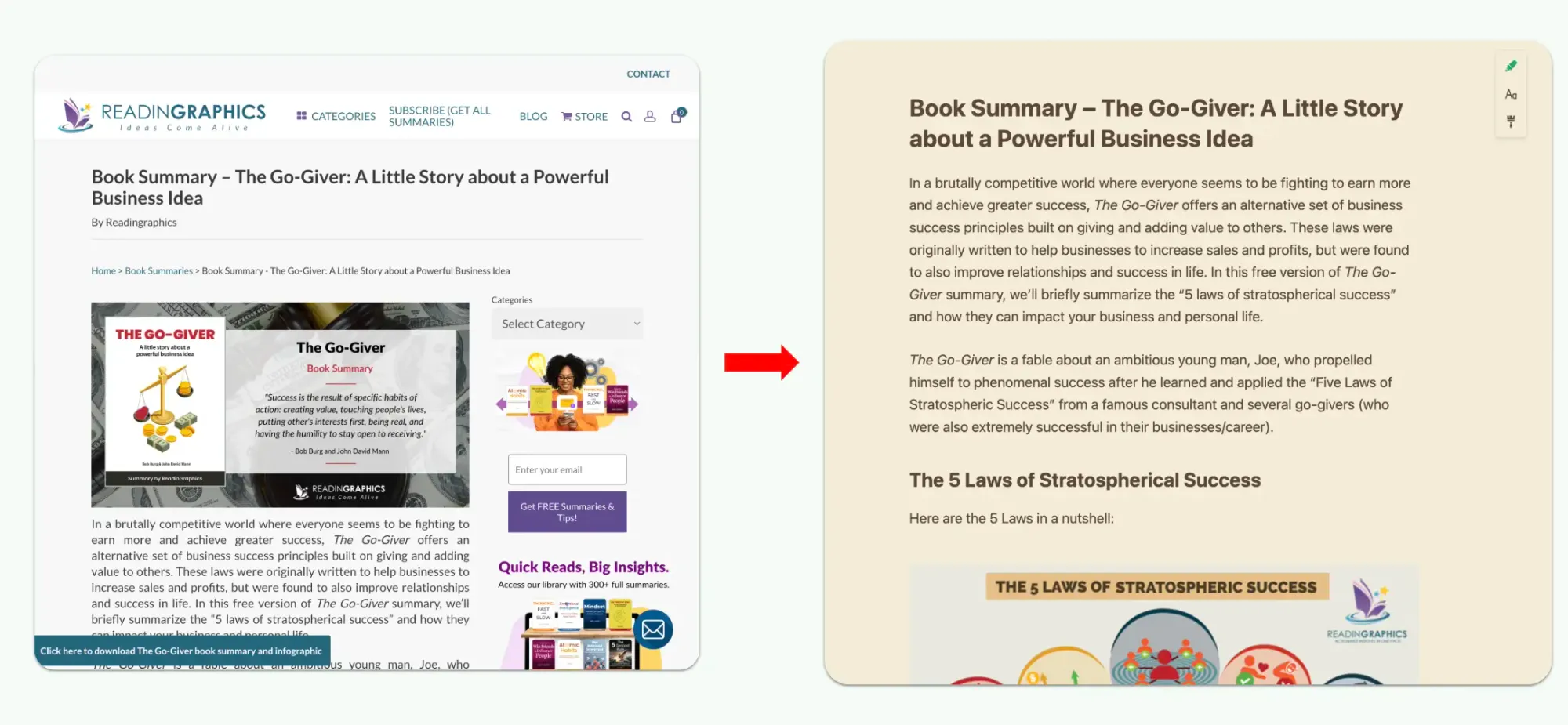
Why Use a Reader Mode?
In addition to the obvious advantages of a reader, such as distraction-free reading, there are other things that are extremely helpful if you regularly use a reader mode.
Here is a list of the main advantages:
- Focus better: Remove all clutter and distractions.
- Save for later: Save articles to read offline anytime and get reminded.
- Cross-device access: View your saved pages from any device.
- Keep articles forever: Even if the original page changes or is deleted.
- Eye-friendly mode: Many readers have an eye-friendly sepia mode, which makes reading more comfortable for your eyes.
- Highly customizable: Reader Mode lets you adjust the font size, line height, reader width, and background color, so you can read in the color scheme you like best.
How to Open Online Articles in Reader Mode
Some browsers, like Firefox, have a built-in Reading Mode that appears for certain articles. These readers work well but are fairly basic.
Our Web Highlights browser extension offers a modern, easy-to-use reader mode, plus powerful features for highlighting and note-taking — perfect for anyone reading a lot online.
Step 1: Install the free Browser Extension.
The Web Highlights Browser extension is available for Chrome, Edge, Firefox, and any other Chromium based browser like Brave, Vivaldi, Opera, etc.
You can also just install it from the website.
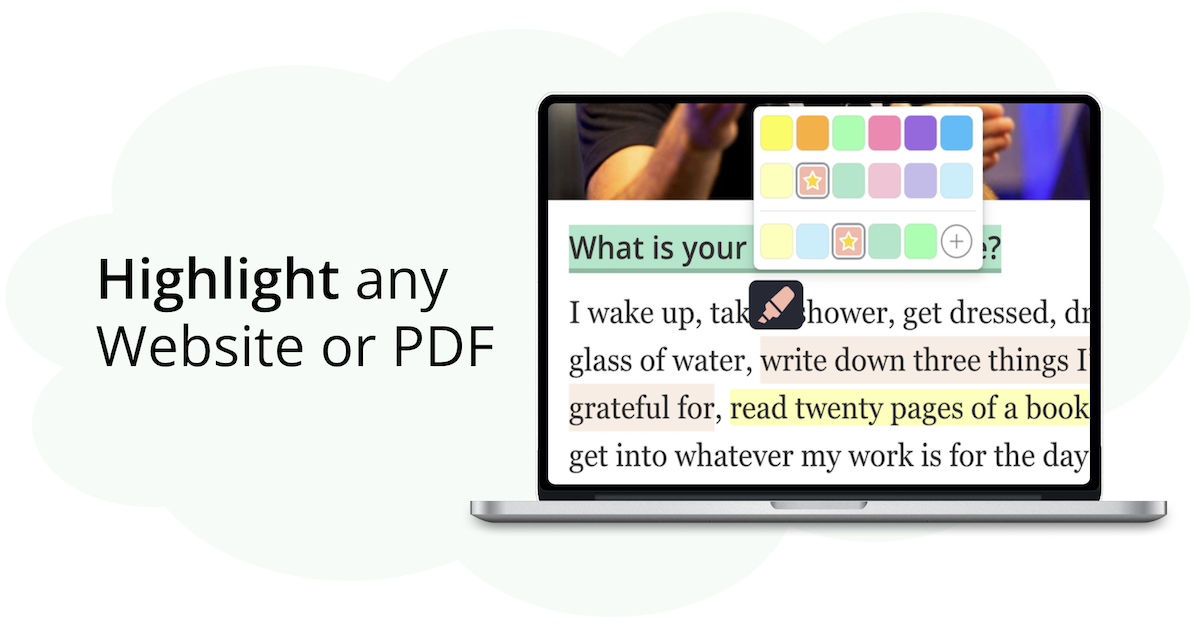
Step 2: Open Article in Reader-Mode
Once you installed the extension, you can directly get started.
Simply visit any online article and click the Web Highlights icon from the browser extension toolbar. Here, you should see the following "Open in Reader" button:
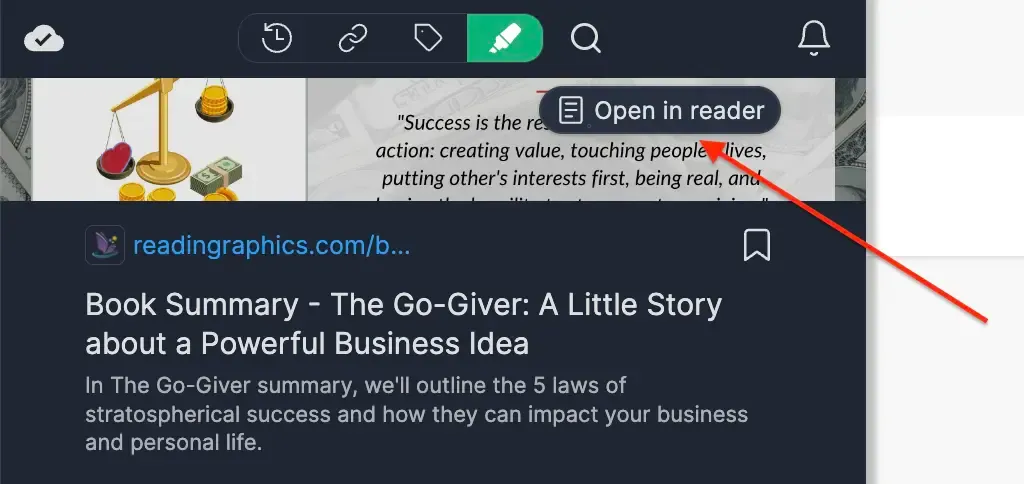
Simply click the button and the article gets transformed into a clean and distraction-free format:
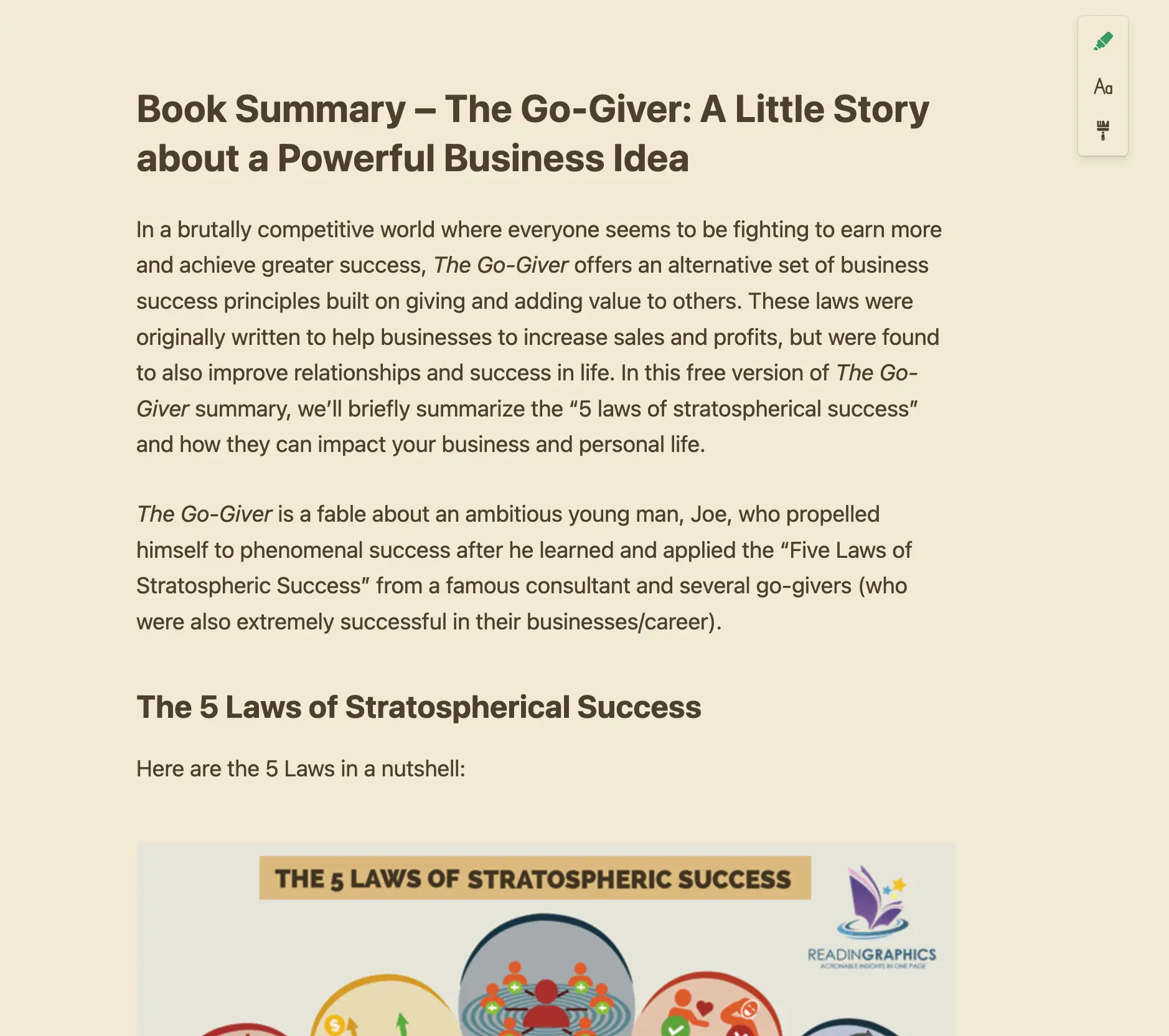
Step 3: Adjust Styles of Reader
Web Highlights reader mode is highly customizable.
By using the top-right toolbar, you can adjust the following settings to your preference:
- Font Size: Make the text larger or smaller for easier reading.
- Line Height: Adjust the space between lines to suit your reading style.
- Article Width: Change the width of the content area for a better reading experience.
- Color: Switch between these color modes:Auto: The color scheme adjusts based on your device settings.Light: A bright, clean background with dark text.Dark: A dark background with light text for low-light reading.Sepia: A warm, yellowish background that’s easy on the eyes.Contrast: High contrast dark mode for maximum readability.
Step 4: Highlight Text & Take Notes
The best part about Web Highlights is that it offers much more than just a basic reader mode.
Web Highlights is a powerful PDF & web highlighter that lets you highlight any website or PDF in your browser in multiple colors and take notes. The best part? When you reload the page, your highlights stay right where you left them.
This works the same way in Reader Mode — simply select some text, pick from predefined highlight colors, or create your own custom color.
Here is how this looks like:
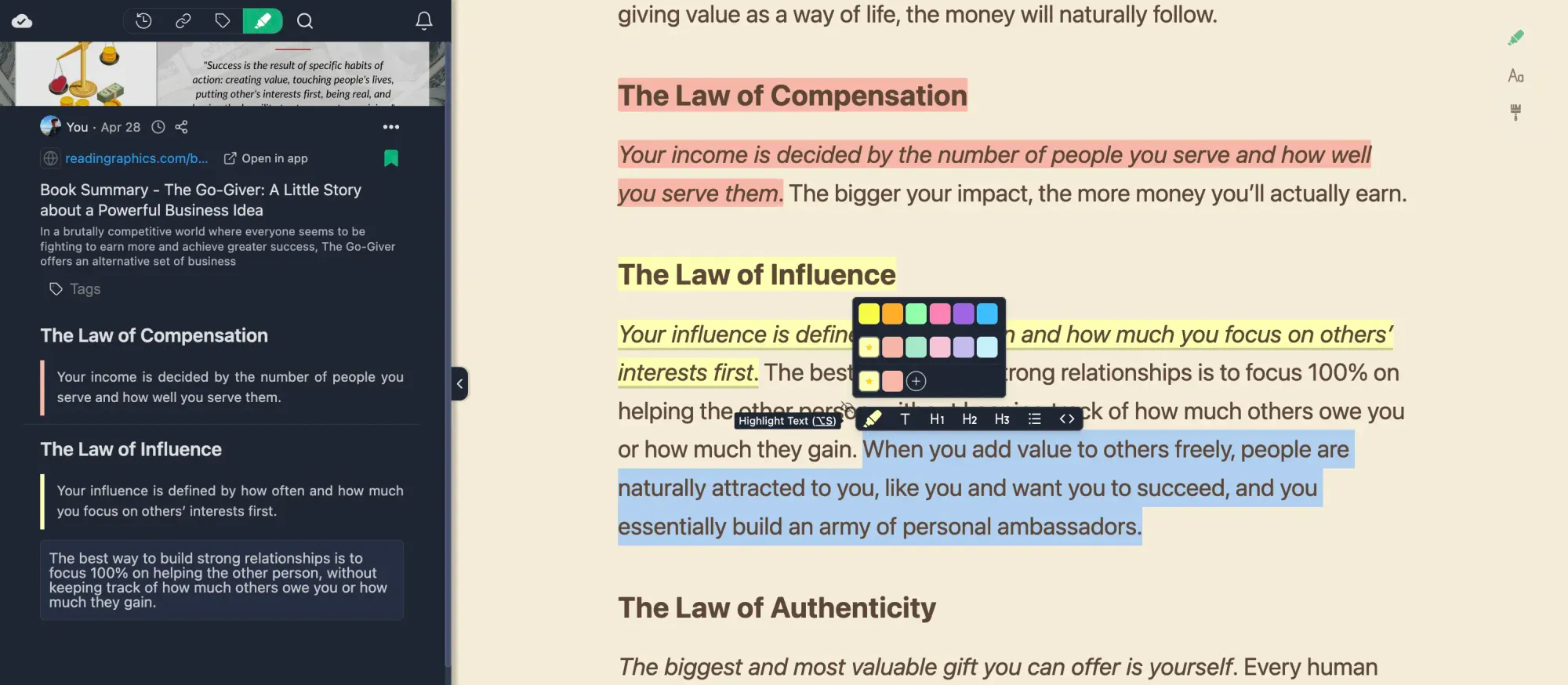
Once you’ve made your highlights, they appear in the sidebar, where you can add notes and tags to them. Plus, the formatted highlighting mode lets you organize your highlights into paragraphs, headings, and more, helping you keep the sidebar neat and structured.
With the three dots in the sidebar, you can even easily export your highlights to PDF, HTML, Markdown, Notion, Capacities, and other note-taking or PKM tools.
Step 5: Read Your Articles Offline & Across Devices
Web Highlights offers a great free version that doesn’t even require an account. However, the Pro version, which you can try for free with a 7-day trial, unlocks all features, including cloud sync.
With cloud sync, you can read your saved articles and access your highlights and notes from any device using the powerful web app, which also features an elegant dashboard displaying your saved articles and highlights.
Here’s what the dashboard looks like:
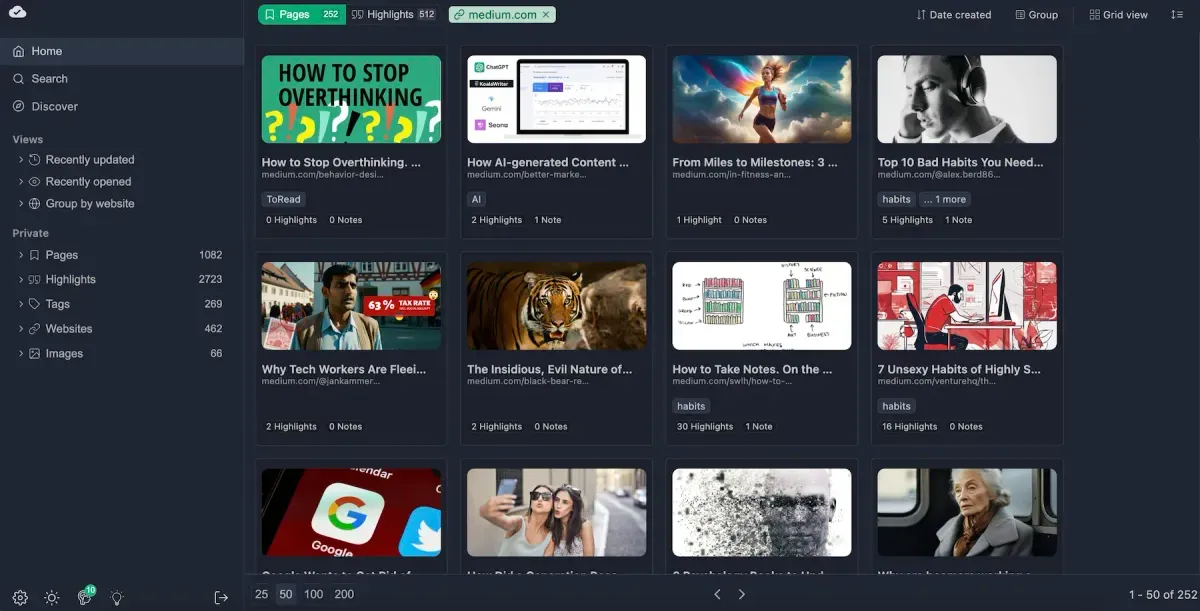
Final Thoughts
The Web Highlights browser extension provides a simple and elegant reader mode, allowing you to read articles without distractions. In addition to its basic features, it offers many extra tools to enhance your reading experience.
Web Highlights can be installed as a browser extension and is completely free to use. It's available for Chrome, Edge, Firefox, and any other Chromium based browser like Brave, Vivaldi, Opera, etc.
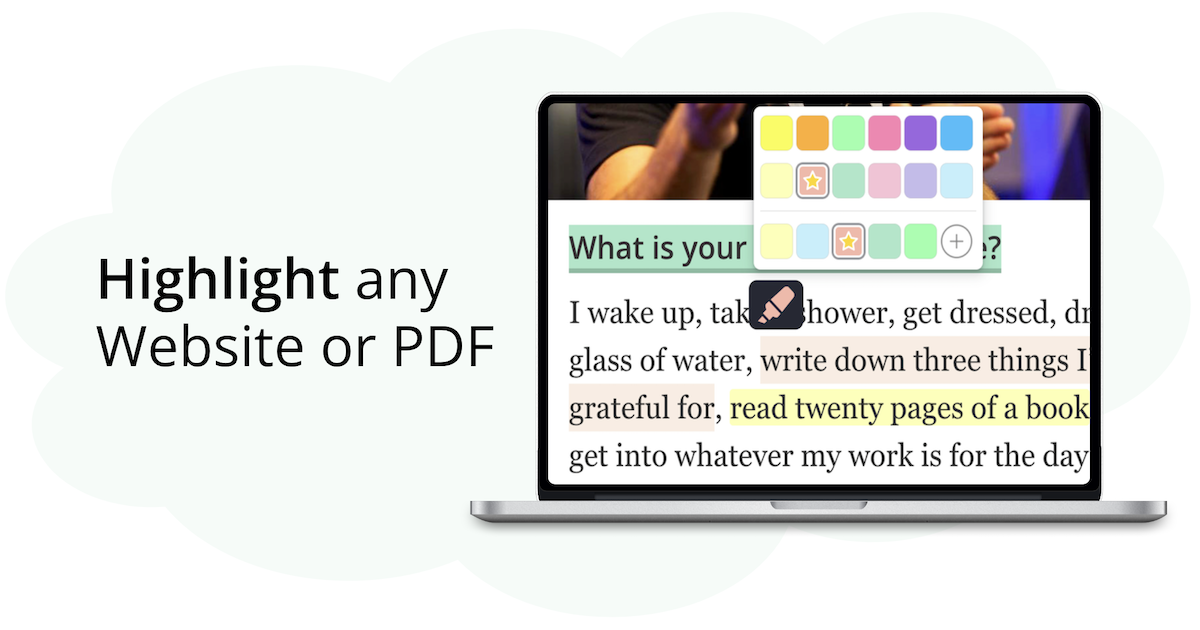
More About Reading