Maximizing Productivity with Web Highlights' Chrome Extension
Learn how to use productivity tools like Web Highlights to increase your productivity. Organization with tags, take notes and optimize online learning.
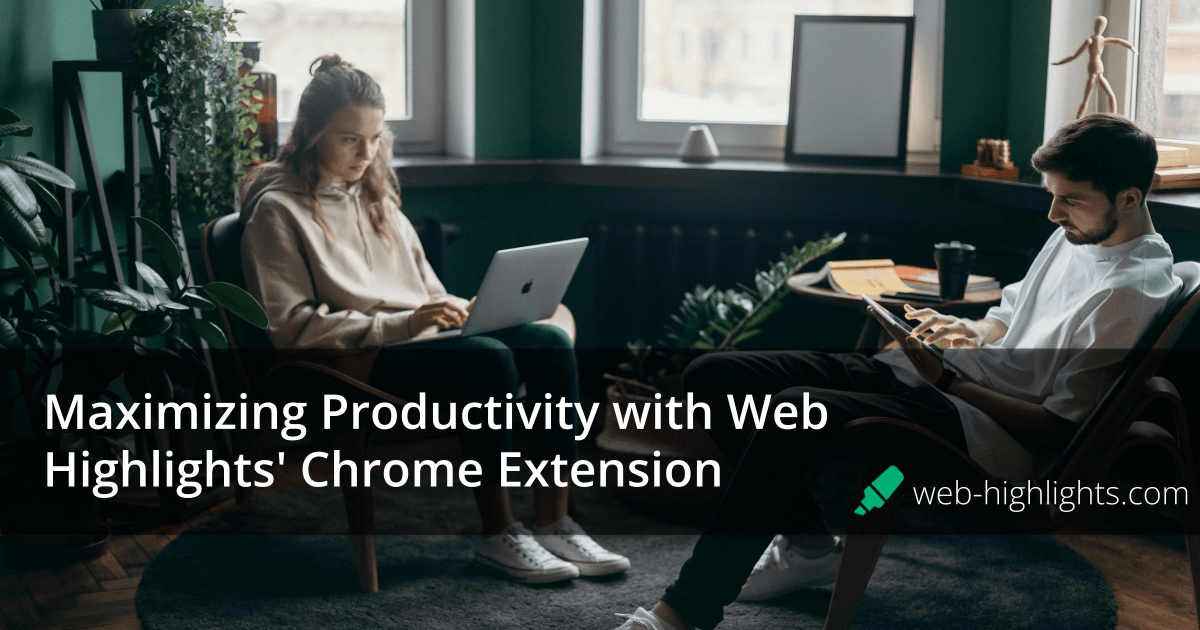
Have you ever felt overwhelmed by all the information you come across online? With the increasing trend of online content, keeping track of what matters can feel like a complex task.
Luckily, productivity tools like Web Highlights can help with that.
This Chrome extension lets you highlight and annotate any web page or PDF instantly, helping you keep track of valuable information. Whether you're a student, researcher, or professional, Web Highlights helps you stay focused and efficient.
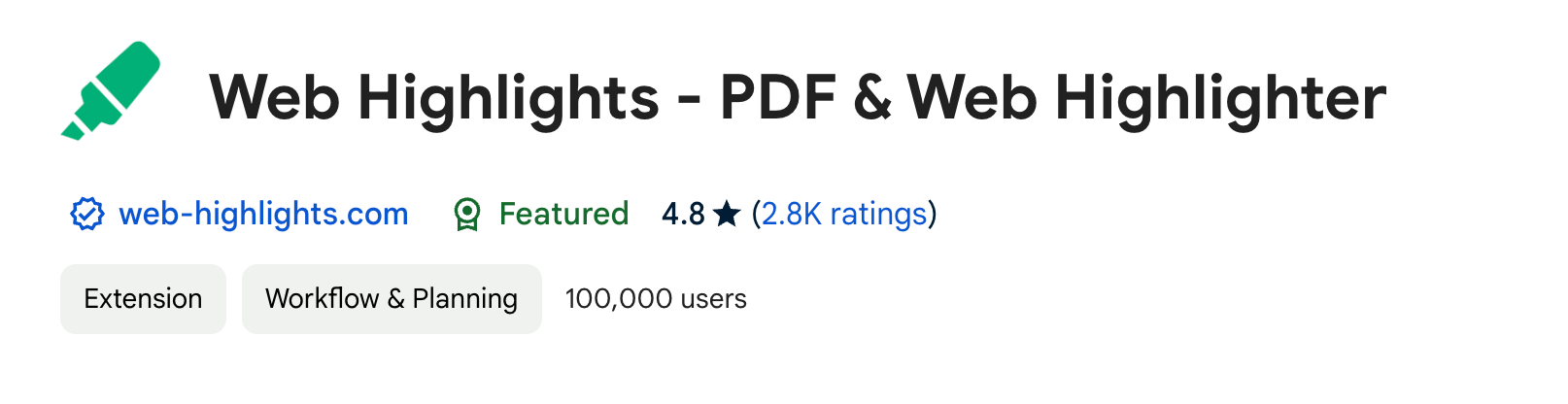
In this blog, we’ll explore how to maximize your productivity using Web Highlights, diving into its key features and offering practical tips to help you get the most out of this tool.
What is Web Highlights' Chrome Extension?
The Web Highlights Chrome extension is a user-friendly tool that integrates easily into your browser. It allows you to instantly highlight important text, images, or PDFs, ensuring you capture all the important information you need for your research or projects.
It is one of the best productivity tools. It is easy to use and has an intuitive interface. Its extensive range of features not only helps you stay productive but also makes working fun!
Core Features of Web Highlights' Chrome Extension
Highlight and Annotate with Ease
One of the standout features of Web Highlights is its ability to highlight text, images, and PDFs effortlessly. You can choose different colors for your highlights, which allows for better organization of your notes. Plus, you can add customizable annotations to provide context for your highlights.
Cross Sync Abilities
Imagine this: you’re working on a research project at your desk, highlighting key information in your browser. Later, you head out and want to review those same highlights on your phone during your commute.
With Web Highlights, you can do just that! Your highlights and notes are automatically synchronized across all your devices.
This means you can access your important annotations whether you’re on your laptop, tablet, or smartphone. This flexibility ensures that your productivity management software remains uninterrupted, no matter where you go.
Offline Access
What happens when you find yourself in a spot with no internet connection? No worries! Web Highlights offers offline access to multiple features, so you can keep working even when you’re not connected to an internet connection.
All your changes will sync automatically once you're back online so that you dont lose any valuable insights.
Collaborate and Share
For those working in teams, sharing annotations is a breeze. You can easily collaborate on projects by sharing your highlighted content with others. This feature is especially helpful for students and professionals who need to work together on research or assignments.
Web Highlights allows you to export your annotations to other platforms like Obsidian, Notion, and Capacities. These multiple export options help you save time when working with fellows and peers.
This collaboration with team members ensures effective team communication and improves workflow visibility.
Learning Enhancement
If you're a Kindle reader, you’re in for a treat with Web Highlights!
This Chrome extension integrates with your Kindle, allowing you to import all your highlights with just a few clicks. You have all your key takeaways from your favorite books organized and ready to use whenever needed.
But it doesn’t stop there. Web Highlights takes it further by allowing you to transform those imported highlights into study flashcards. This feature is perfect for teachers and students who want to stay productive in their learning and deepen their understanding of a subject.
By using spaced repetition techniques, you can revisit your flashcards at optimal intervals, which improves your memory retention. This method helps reinforce what you’ve learned, ensuring those important insights stick with you longer.
How to Get Started with the Web Highlights Chrome Extension?
Setting up the Web Highlights Chrome extension is simple and quick! Here’s how:
Step 1 - Search For The Extension
Go to the Chrome Web Store and search for Web Highlights. Or just open this link.
Step 2 - Add To Chrome
Click on “Add to Chrome” to install the extension.
Step 3 - Check The Extension Icon
Once the Web Highlights extension has been installed, click on the extension icon at the top right of your browser search bar.
Step 4 - Enable The Extension
Keep your Web Highlights extension visible at all times by pinning it in your Chrome browser. This makes it convenient for future use.
If you need further assistance, you can read our onboarding guide. This will help you understand where to begin, guiding you through the key features and how to use the tool effectively.
Once set up, you can start highlighting and annotating content immediately. Simply select the text or image you want to highlight, choose your color, and add any notes you need.
Tips for Maximizing Productivity with Web Highlights
Now that our productivity tool is installed and ready to use let's explore some practical tips to help you maximize productivity with its features.
Effective Organization
Organization is important to stay productive as it helps you save time and work more efficiently.
Start by creating a tagging system that makes sense for your workflow. Consider the topics or themes you frequently research and set up tags accordingly. This way, when you revisit your highlights, and quickly find what you need without wasting time.
Additionally, jot down brief notes alongside your highlights. This extra detail can provide context and save you time recalling specific information later.
Create Summaries
After you’ve highlighted, added notes, and organized with tags, it's time to summarize all the information.
Web Highlights allows you to generate quick summaries that capture all the important points of your article and PDFs. You can also format your summaries using the formatted highlighting method.
This feature not only saves you time but also helps reinforce your understanding of the material. You are able to summarize multiple pages of information into a concise overview in just a few clicks!
Read our blog on how to create summaries and study guides using Web Highlights to increase productivity.
Integrating into Daily Workflows
Web Highlights easily fits into your daily routine. You can use the export and sharing feature to send your highlights to tools like Notion or Obsidian, where you can manage your projects more effectively.
Want to save your annotations in a file? No issue. Web Highlights allows you to save your notes, summaries, and highlights in HTML, PDF files, or Markdown. This allows you to share them with friends and even upload them to other productivity tools.
Email Reminders
Never worry about forgetting important highlights again! With the Snooze reminder feature, Web Highlights ensures you never lose track of important web pages and PDFs that you have saved for later use.
You can set personalized reminders in your email inbox for specific highlights or notes you want to revisit later. This is especially useful for deadlines, upcoming tests, or even just revisiting your summaries or study guides to keep them fresh in your mind.
Think about how easy it is to get sidetracked with everything happening in our lives. Having an email remind you at just the right moment can serve as a helpful nudge to stay on track.
This feature turns Web Highlights into your personal productivity assistant, keeping you organized and focused on your priorities.
Pro Tips for Optimizing Usage
Keyboard Shortcuts
Learn and use Web Highlights’ keyboard shortcuts to save time while highlighting and annotating.
Familiarizing yourself with these shortcuts can speed up your workflow. Instead of clicking through menus to highlight or annotate, you can perform actions instantly using simple key combinations.
You can assign your own shortcuts for different highlight options or quickly toggle annotations on and off. This saves precious time and lets you focus on your reading and research without interruptions.
Productivity App
You can also use Web Highlights as a productivity app by downloading it on your phone or tablet. Doing so will help you access your annotations from any device and save bookmarks on your phone.
When you open the app for the first time, you’ll need an internet connection. After that, you can access your research even when you're offline.
User Experiences and Success Stories
Conclusion
Web Highlights' Chrome extension offers a powerful solution for anyone looking to improve their online research experience and task management. With its intuitive design, advanced features, and ability to collaborate with team members, Web Highlights stands out from other productivity tools.
Start using Web Highlights today to transform the way you work and study. With this digital note-taking app, you'll not only save time but also improve your overall productivity.
Try Web Highlights today!
Frequently Asked Questions (FAQs)
1. What are productivity tools?
Productivity tools are applications or software designed to help individuals and teams manage workflows, improve collaboration with team members, and advance repetitive tasks.
2. How does Web Highlights enhance productivity?
Web Highlights boosts productivity by allowing users to highlight and annotate web pages and PDFs, create summaries, and sync notes across devices. Its wide range of features makes it a valuable productivity app.
3. Can Web Highlights be used offline?
Yes! Web Highlights offers offline access, allowing you to highlight and annotate even when you’re not connected to the internet. All changes will sync automatically once you’re back online.
4. How can I organize my highlights with Web Highlights?
You can effectively organize your highlights by creating a tagging system based on the topics you frequently research. This way, you can easily find your needs without wasting time, ensuring better workflow visibility.
5. What platforms can I export my highlights to?
Web Highlights allows you to export your highlights to various platforms, including Notion, Obsidian, and Google Workspace. This flexibility increases your productivity by integrating with your existing productivity management software.
6. What are some advanced features of Web Highlights?
Web Highlights includes advanced features like keyboard shortcuts for quick actions, Kindle flashcards, and the ability to create summaries from your highlights to improve your workflow.
7. How does Web Highlights support remote teams?
Web Highlights enhances productivity for remote teams by enabling easy sharing and real-time collaboration on highlighted content. This ensures that all team members stay informed and aligned, improving overall project efficiency.