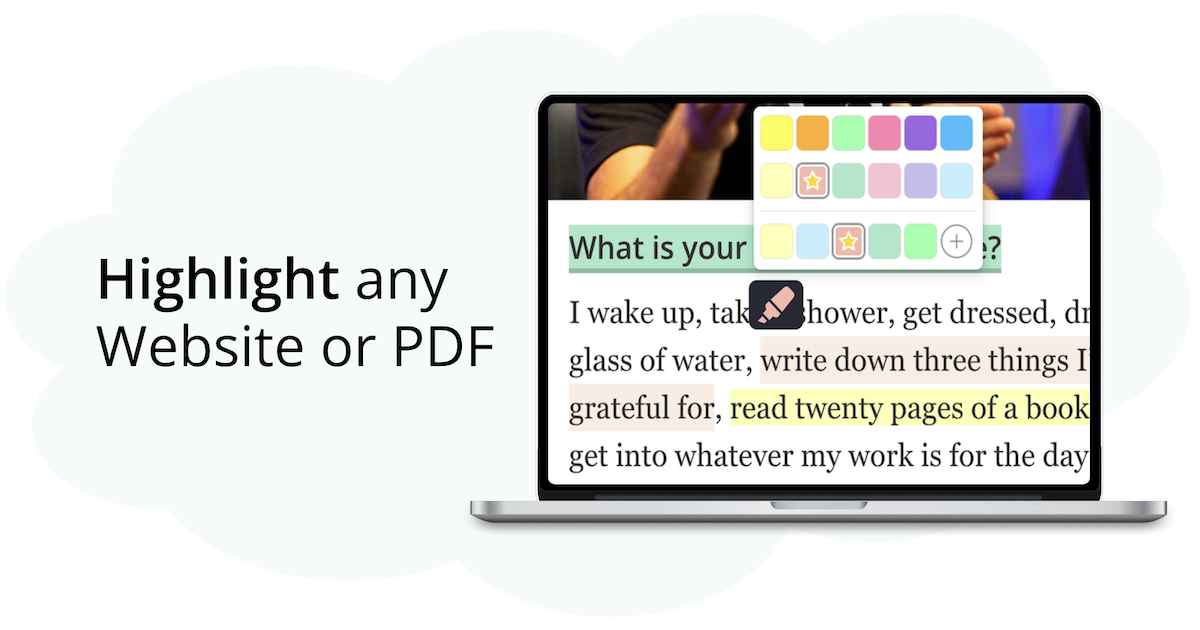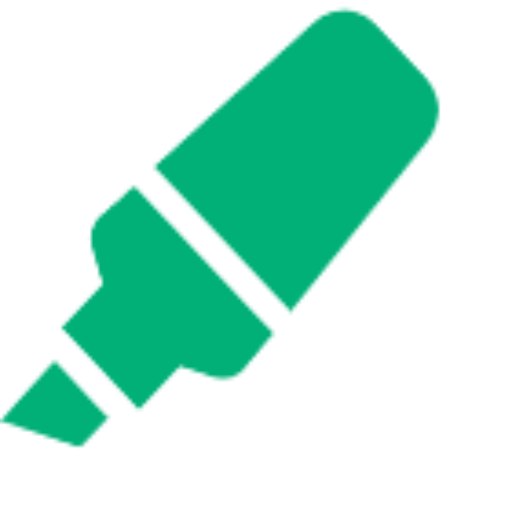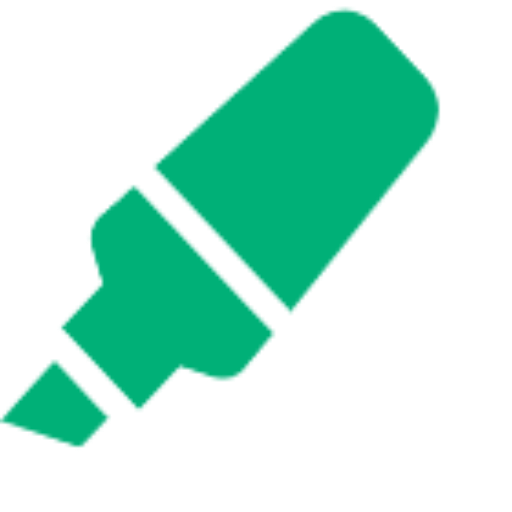How to Export Pocket Data and Import to Web Highlights
Pocket shuts down in July 2025. Learn how to export your Pocket saves & annotations and import them into Web Highlights—the best Pocket alternative.
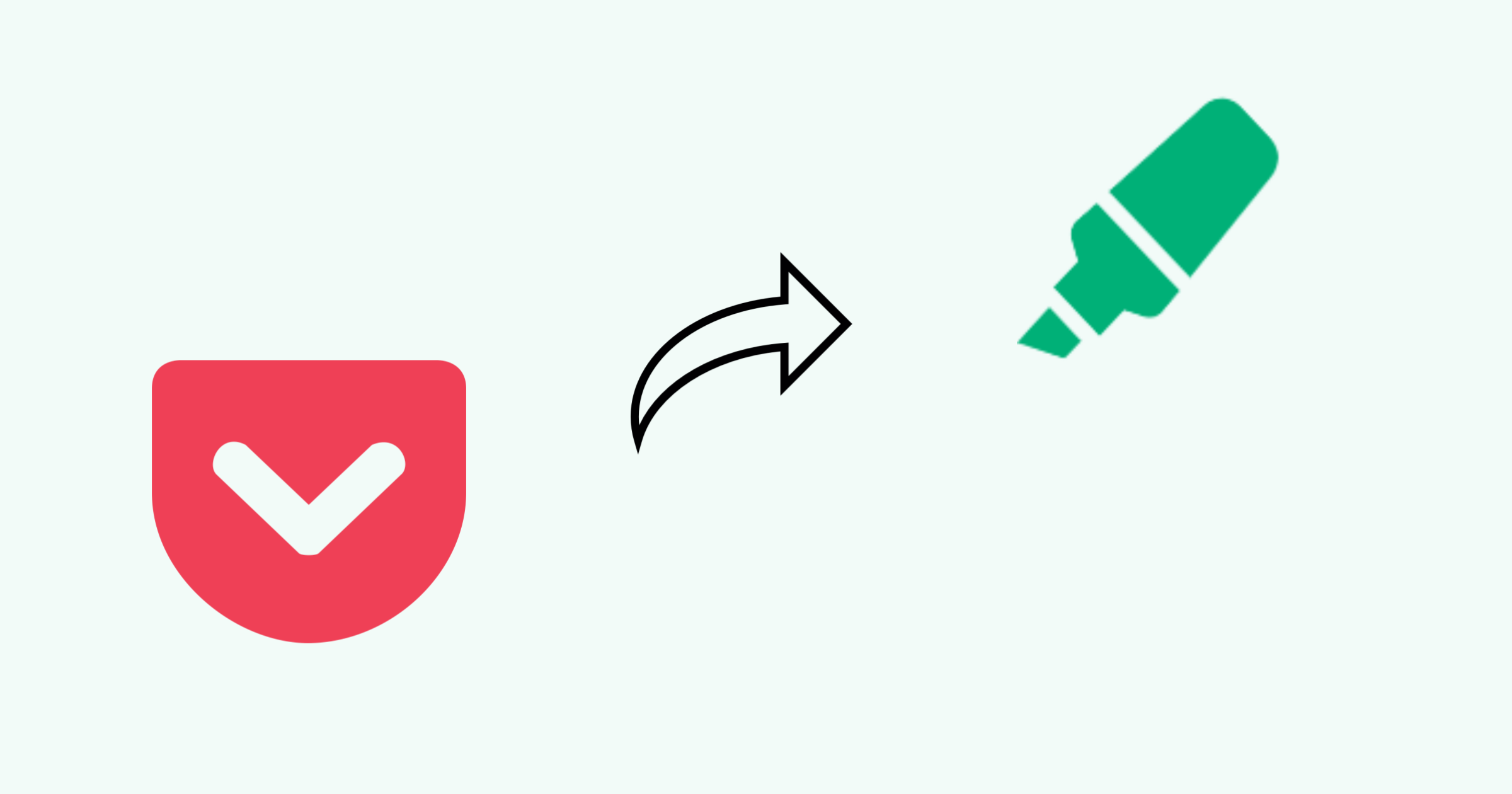
Pocket, the popular read-it-later app, is shutting down in July 2025. Here are the most important facts & dates about the shutdown:
- Pocket is available until July 8, 2025.
- Pocket will enter “export-only mode” until October 8, 2025
- Pocket will delete all user data permanently after October 8, 2025.
It's clear: If you haven’t exported your data yet, now’s the time.
We’ll show you how to save your data by exporting it and importing it into Web Highlights—the perfect alternative to Pocket.
If you haven't installed the Web Highlights browser extension yet, please do so. You can install it here.
Step 1: Export Your Saves from Pocket
First of all, you need to export your data by visiting getpocket.com/export.
Make sure to be logged into your account and verify your email address in the top-left corner. Now, click "Export CSV" file.
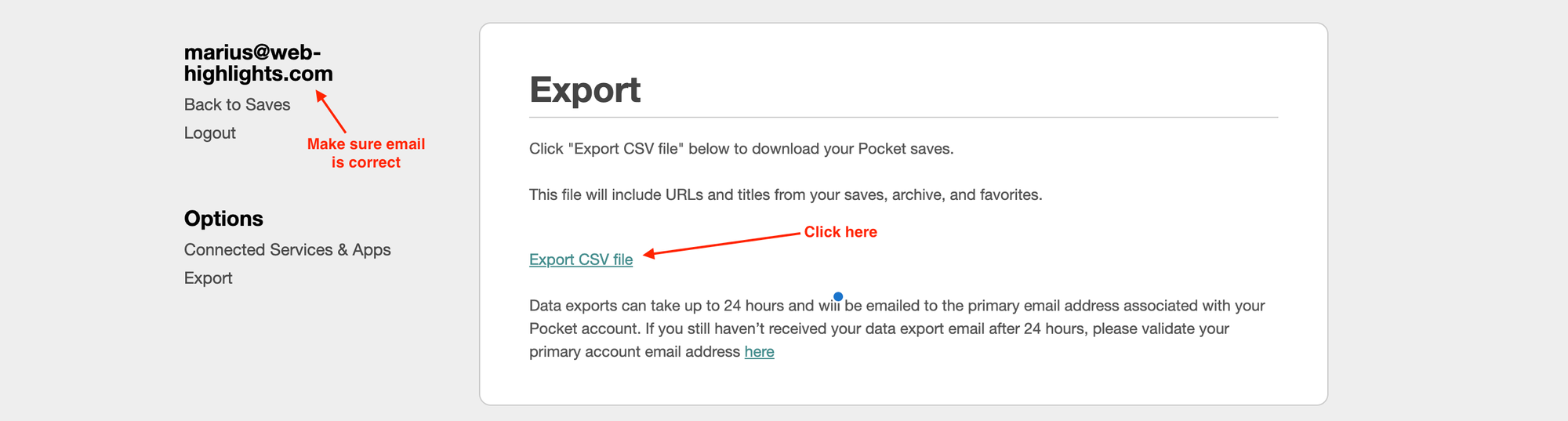
Once you click "Export CSV file," Pocket will send a file called pocket.zip to the email address linked to your account. Pocket says this "can take up to 24 hours," but in our experience, it usually arrives within 2 minutes.
The email looks like this:
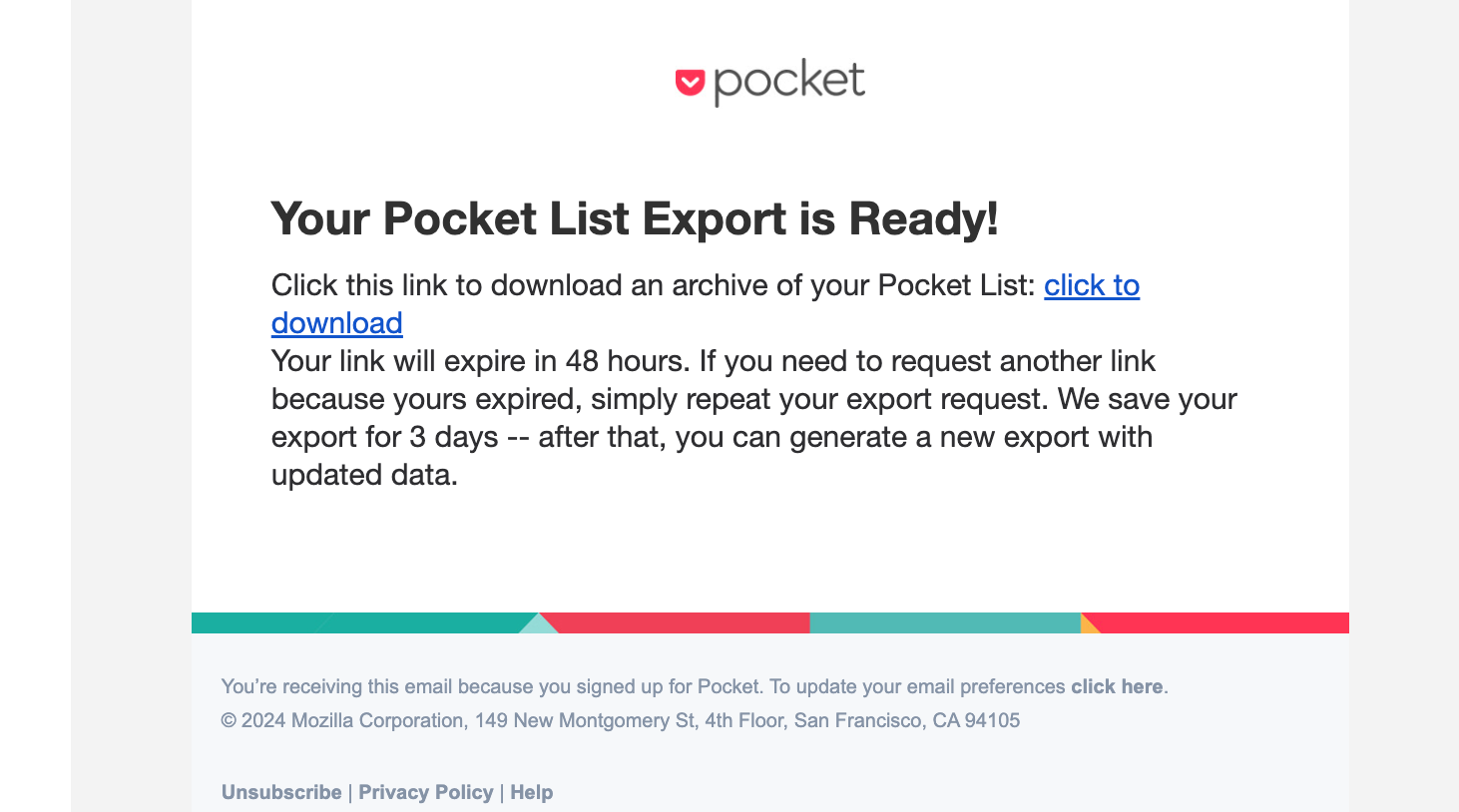
In the email, just click "click to download" to start downloading your pocket.zip file. Once it’s downloaded, extract the zip file—you’ll get a .csv file that you can use to import your data into other read-it-later tools.
If you’ve used the Pocket highlighter to make annotations, the pocket.zip file will also include an annotations folder. Inside, there’s a .json file that contains all the highlights you’ve made.
Next, we’ll show you how to import all your saved pages and annotations into Web Highlights—the perfect alternative to Pocket.
Step 2: Import Highlights into Web Highlights
Make sure to be signed in with your Web Highlights account and go to the integration settings at app.web-highlights.com/settings/integrations.
Here you’ll find two ways to import content from Pocket:
- Pocket Import (.csv): Upload the .csv file you exported from Pocket to bring in all your saved pages.
- Pocket Annotations Import (.json): If your exported zip file includes a .json file with annotations, you can upload it here to import your notes.
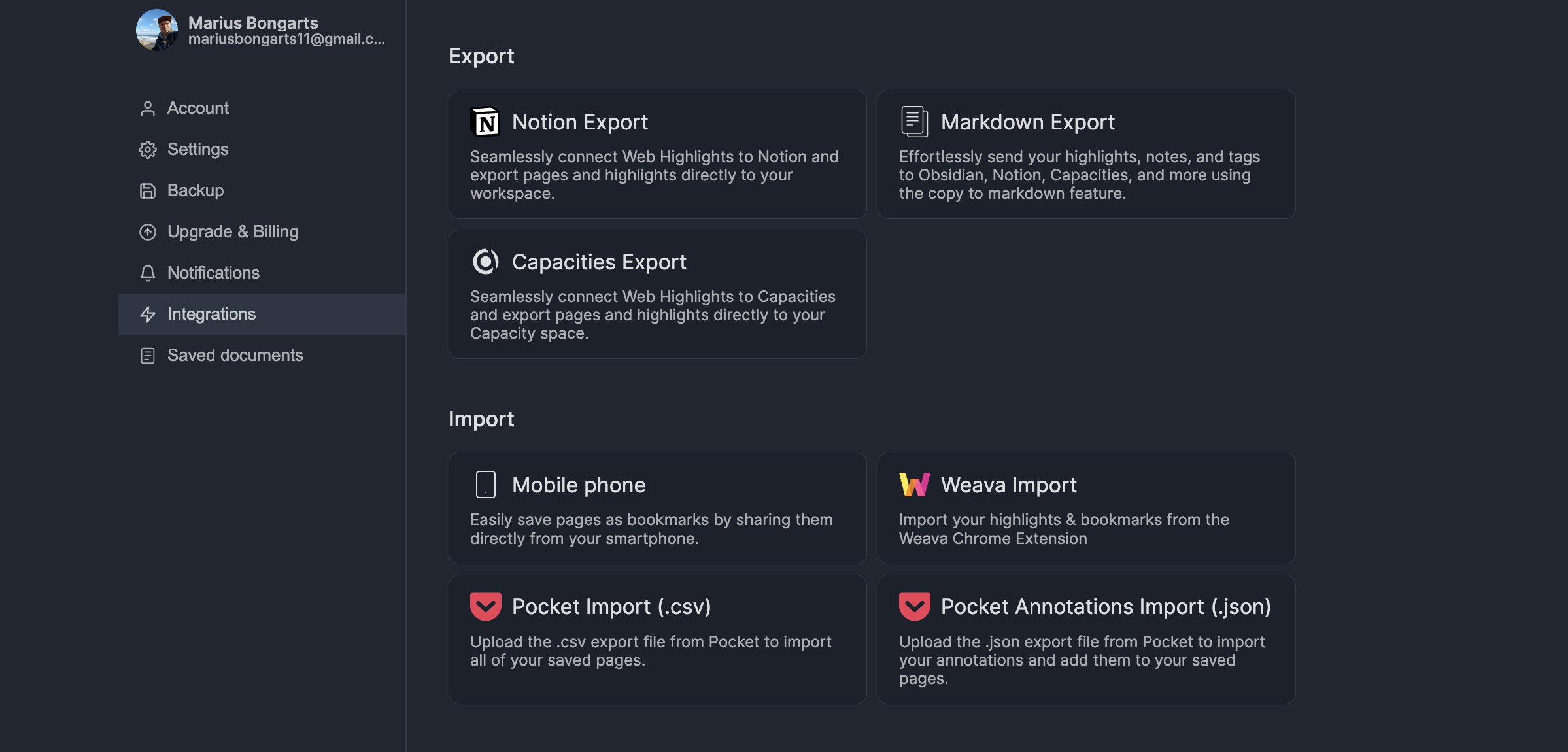
In all cases, we recommend that you first perform the CSV import, which imports all saved bookmarks to Web Highlights. The annotation import can then be performed.
Pocket Import (.csv) - Import all saved pages
- Click on "Pocket Import (.csv)"
- Click "Upload Pocket .csv file" and select your pocket.csv file
- If the file is valid, you will see an info on how many pages can be imported. Now, click "Start Import"
Pocket Import (.json) - Import your Pocket annotations
- Click on "Pocket Annotations Import (.json)"
- Click "Upload Pocket .json file" and select your pocket.csv file
- If the file is valid, you will see an info of how many pages & annotations can be imported. Now, click "Start Import"
Great news, you're done 👏
Your data is now successfully imported to Web Highlights, and you can start exploring all of the awesome features of our PDF & Web Highlighter Browser Extension.
Step 3: View the Imported Pages & Annotations
If the import was successful, you'll find your imported pages & annotations in your dashboard.
Here is how our dashboard looks:
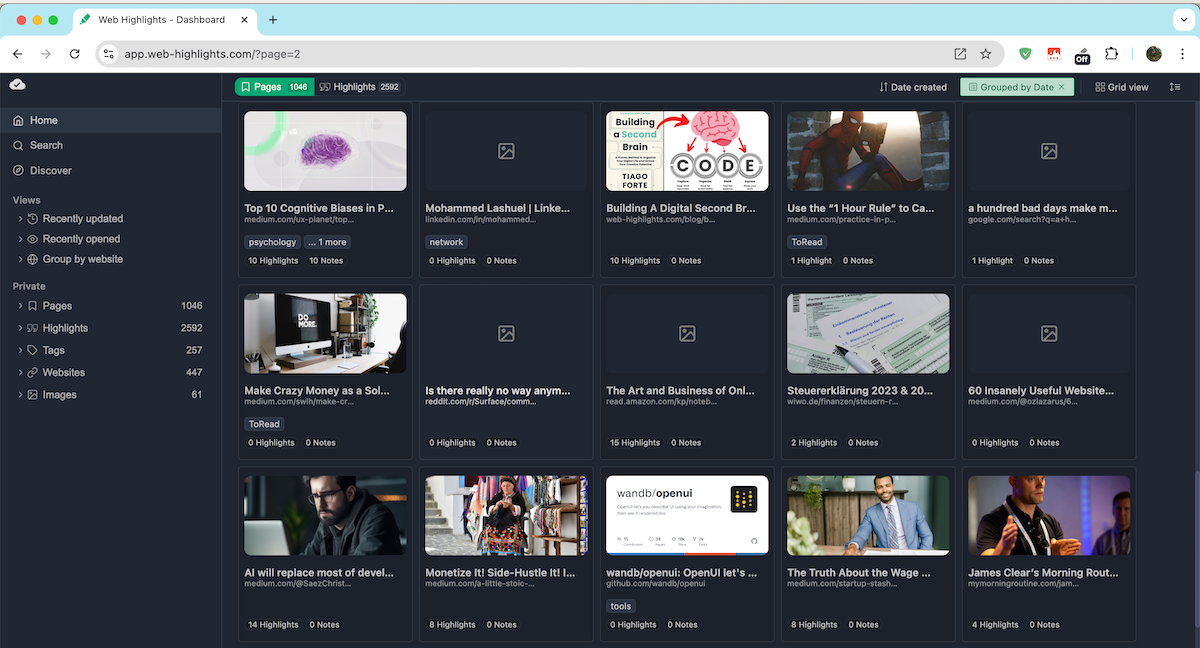
Step 4: Install Web Highlights Extension
Web Highlights' core features are available through our browser extensions for Chrome, Firefox, and Edge. So, make sure to install it here.
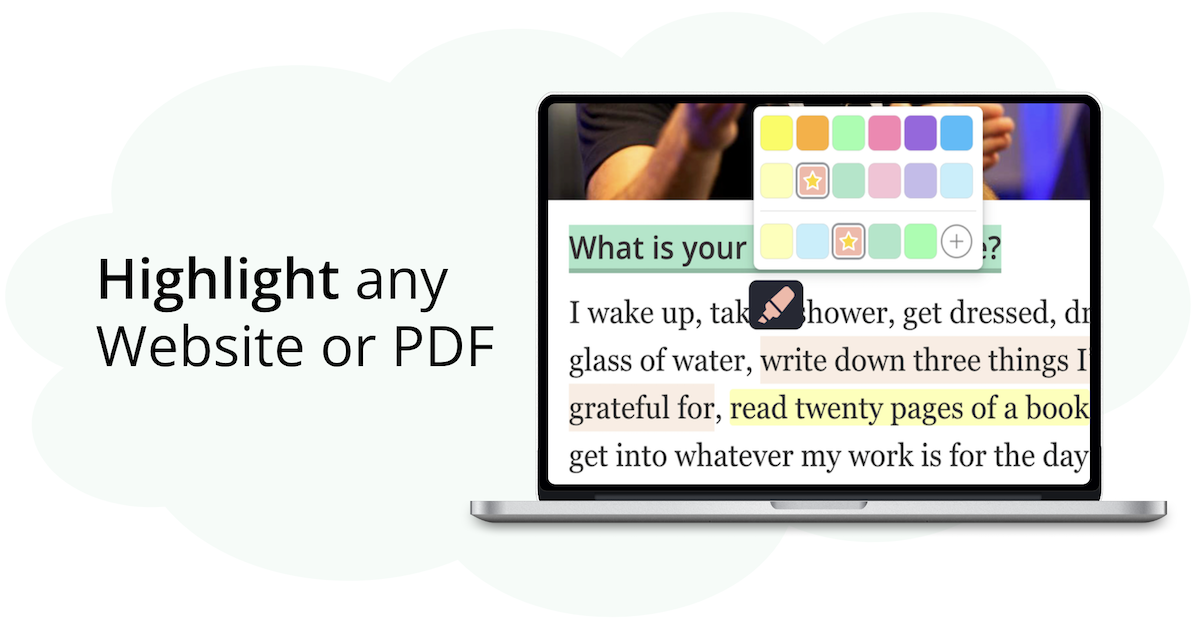
Once installed, the extension lets you do lots of cool things, like:
- Highlighting websites in multiple colors
- PDF Highlighting for online & local files
- Directly take notes on your highlights
- Add tags to your highlights
- Save bookmarks
- ... and much more.
Highlighting websites is as simple as visiting any website and selecting some text on the website:
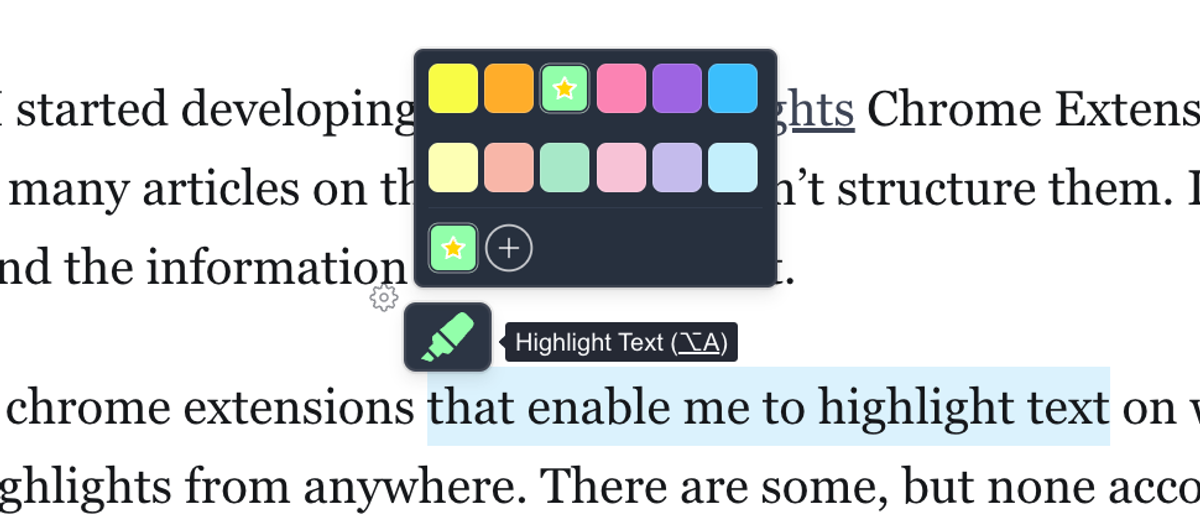
Learn more about our tool in our simple guide:

Step 5: Revisit your Pocket pages
If you’ve also imported your Pocket annotations, you can go back to the pages you marked up in Pocket.
Just open a page you’ve highlighted, and your highlights should show up right on the page.
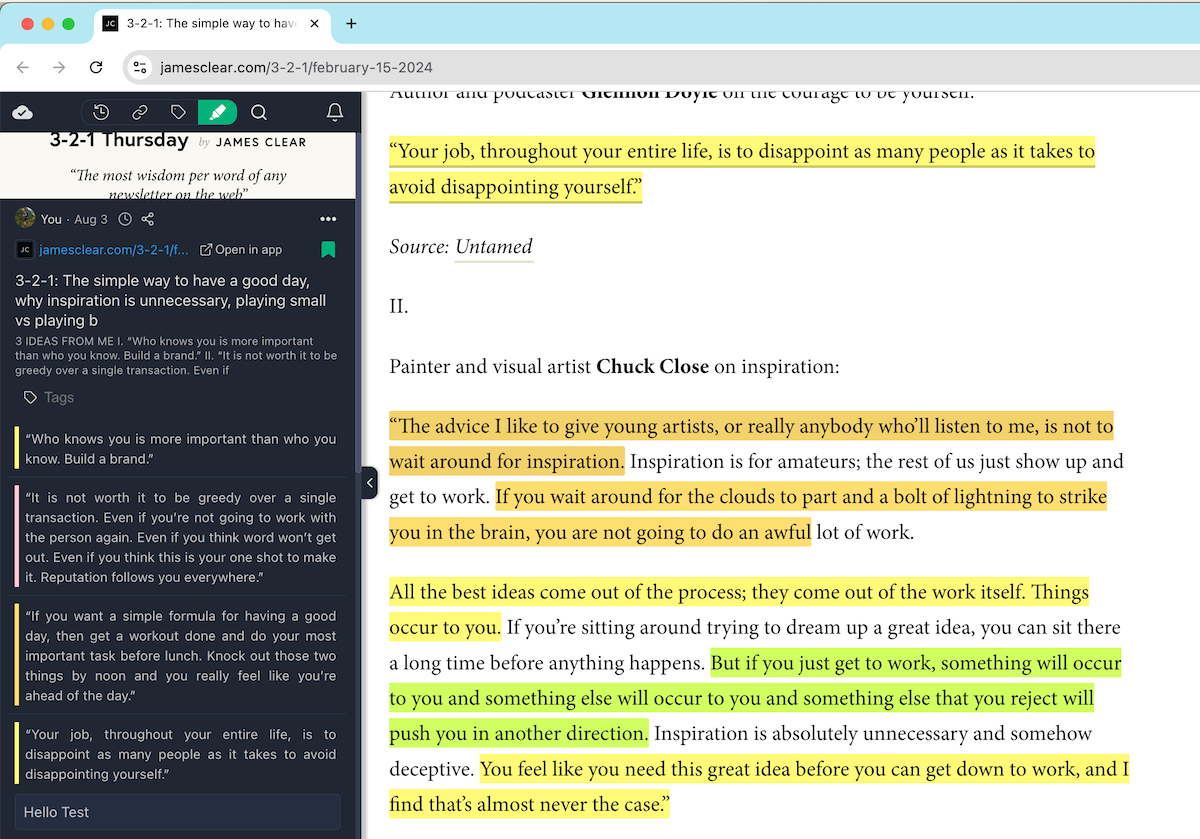
However, keep in mind that Web Highlights tries to recreate the highlights on the page, and this might not always work perfectly because Pocket uses a different annotation algorithm.
Some highlights might not display correctly on the page, but they will always be accessible in the sidebar and the web app.
You can learn more about why highlights might not be visible here.
Final Thoughts
If you’re using Pocket, it’s time to find an alternative—Mozilla is shutting it down in July 2025. A great replacement is Web Highlights, which lets you easily import all your content so you can pick up right where you left off.
Just install the Web Highlights extension, create an account, and import your Pocket content—it’s that simple.