3 Simple Steps on How to Annotate a PDF
Learn how to annotate a PDF easily with these five simple steps using Web Highlights. Make your document review and note-taking more efficient and organized.
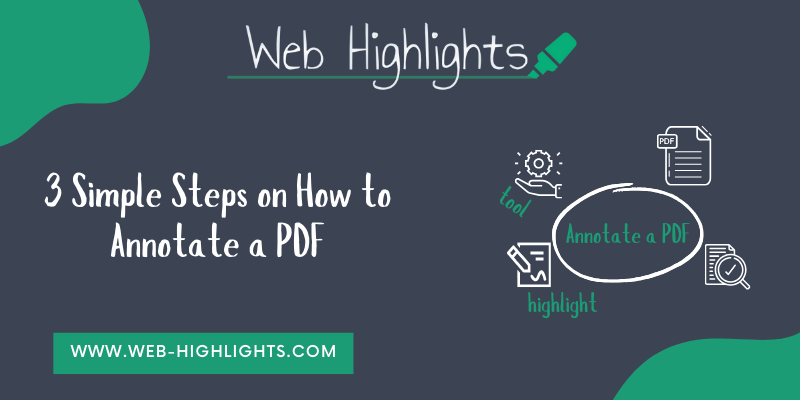
Annotating a PDF might sound tricky, but it's actually quite simple. It lets you highlight text, add bookmarks, and make notes directly on the document. Whether you're a student, a professional, or just someone looking to make notes on a document, knowing how to annotate a PDF can be really helpful.
This can make studying, reviewing, or sharing feedback a lot easier. In this blog post, we'll walk you through three easy steps to get the job done.

Annotating PDFs Versus Physical Documents
Annotating a PDF has several advantages over physical documents. With a PDF, you can easily edit, save, and share your notes. Annotation tools and other PDF editors offer a range of annotation tools that aren't possible with paper.
Using digital tools to annotate PDFs is also more environmentally friendly, saving paper and reducing clutter. Plus, with features like pop-up menus and intuitive interfaces, digital annotations are often easier to manage and search through compared to flipping through pages of a physical document.
Importance of Having a Clear Objective for Your Annotations
Knowing what you want to achieve with your annotations is key. Ask yourself why you are annotating the PDF and what information you need to highlight or comment on. Having a clear objective helps you stay focused and makes your annotations more effective.
For example, if you're studying, highlight key points and add notes for important concepts. If you're reviewing a document for work, focus on sections that need feedback or changes.
Now, let’s talk about the 3 simple steps on how to annotate a PDF.
Step 1: Choose the Right Tool
There are many PDF annotation tools available that can make it easy to mark up a PDF document. Many of these tools also come in online versions and mobile apps, so you can annotate PDFs on the go.
Step 2: Open Your PDF Document
Opening a PDF file is straightforward. Most tools have a simple file menu where you can open documents from your computer.
You can also access PDFs from various sources like email attachments, downloads, or cloud storage services such as Google Drive. Just locate your PDF file and open it within your chosen PDF editor.
Step 3: Highlight Text
Highlighting text in a PDF is simple. Select the highlighting tool, then click and drag over the text you want to highlight.
This helps you focus on key points in the document. Using different highlight colors can help you organize information better and differentiate between various types of notes. It's common to lose track of important information in a sea of documents. Instead of using shapes and drawings to highlight key points, focus on how to easily find what you need later.
Start by using clear headings to organize your content, making it easier to scan and find specific sections. Adding bookmarks to important sections of your PDFs allows you to jump directly to the needed information.
Bonus: Using Web Highlights for PDF Annotation
Web Highlights is a powerful tool designed for anyone who needs to highlight on PDFs, whether you're a student, professional, or casual user. It helps you collect your highlights and notes in one central place, eliminating the need for separate files.
With Web Highlights, you can access your notes and highlights directly from the app or the sidebar without having to open the PDF again. This makes annotating PDF documents easy and efficient, ensuring you'll never lose track of important information again.
Benefits of Using Web Highlights for Annotating PDFs
Web Highlights offers many benefits, including an intuitive interface, access from any device, and effortless integration with other platforms.
You can highlight text and add bookmarks to annotate your PDFs. It also allows you to sync your work across devices, ensuring you never lose your annotations.
Step-by-Step Guide on How to Annotate PDFs Using Web Highlights
- Install Web Highlights Extension
Visit Web Highlights and download its extension. The highlighter is available for the Chrome and Edge browser.
- Open Your PDF in the Browser
Open your PDF file directly from your computer in the browser.
- Use Web Highlights's Tools to Highlight
Highlight text: Select the text you want to highlight and choose your preferred highlight color.
- Toggle Sidebar: Quickly access all your highlights and notes with a single click.
- Save Bookmark: Bookmark important sections of your PDF for quick reference later.
- Save and Share Your Highlights
After highlighting and annotating your PDF, your highlights and notes are saved to your Web Highlights space, not within the PDF itself. This ensures that your original document remains unchanged. You can access your saved highlights both in the web app and in the sidebar, making it easy to find and use your notes without reopening the PDF.
Sharing your highlights is simple – you can easily share your annotated notes via email or export them to other platforms.
Unique Features of Web Highlights
1. Integration with Other Platforms
Web Highlights allows you to export your highlights, notes, and tags to tools like Notion, Obsidian, and Capacities using the Markdown export feature. This makes it easy to keep all your research in one place.
2. Offline Access
Highlight offline without an account. Premium features are available with a 7-day trial, including reminders and unlimited learning sessions.
3. Powerful Web App
Take notes and create tags to organize your research. Export your work to popular platforms and formats like PDF and HTML.
4. Sync Across Devices
Your highlights and notes are automatically synced across all your devices, ensuring you can access your work anytime, anywhere.
5. Web Extension
Highlight any website or PDF directly from your Chrome or Microsoft Edge browser. It's free and easy to install.
Using Web Highlights simplifies the process of highlighting PDFs and offers many features to help you organize and share your work effectively. Give it a try and see how it can improve your workflow.
Tips for Organizing Your Workspace
A clean and organized workspace can make annotating a PDF much easier. Here are a few tips:
- Clear Clutter: Remove any unnecessary items from your desk.
- Keep Tools Handy: Have your computer, mouse, and any other tools you need within reach.
- Good Lighting: Make sure your workspace is well-lit to avoid straining your eyes.
- Comfortable Setup: Ensure your chair and desk are at a comfortable height.
Conclusion
Annotating PDFs can make your work or study much easier and more organized. Whether you're a student highlighting important points, adding bookmarks for document review, or just someone who wants to keep their notes in one place, learning how to annotate a PDF is very useful.
Web Highlights offers additional benefits, including integration with platforms like Notion and Capacities and features like a Chrome extension for quick access. It's a great solution for anyone looking to take their PDF annotation to the next level.
Frequently Asked Questions
1. Can I annotate a PDF using any browser?
Yes, you can annotate PDFs using online PDF editors that work with most browsers, including Chrome and Microsoft Edge. Just open your PDF file in the online editor and start annotating.
2. How do I use Web Highlights to annotate PDFs?
First, visit Web Highlights and download the extension. Open your PDF file directly from your computer in the browser and use the tools to highlight text and bookmark important sections. Your highlights and notes are saved to your Web Highlights space, not the PDF itself, allowing you to easily share and access your notes without changing the original document.
3. What are the benefits of using Web Highlights?
Web Highlights offers a range of features, such as highlighting text and images in different colors and saving bookmarks. It also syncs your work across devices, so you never lose your annotations.
4. Can I access my Web Highlights annotations from any device?
Yes, Web Highlights syncs your annotations across devices. You can access your work from your computer, tablet, or mobile phone.
5. What export options are available on Web Highlights?
Web Highlights allows you to export your highlights and notes to Notion, Markdown, Capacities, and more. You can also export to local files and other supported formats.