How To Export Your Kindle Highlights And Notes to Notion and Other Markdown Tools
Export your Kindle highlights to any external tool that supports the markup language using the PDF & Web Highlighter Chrome Extension
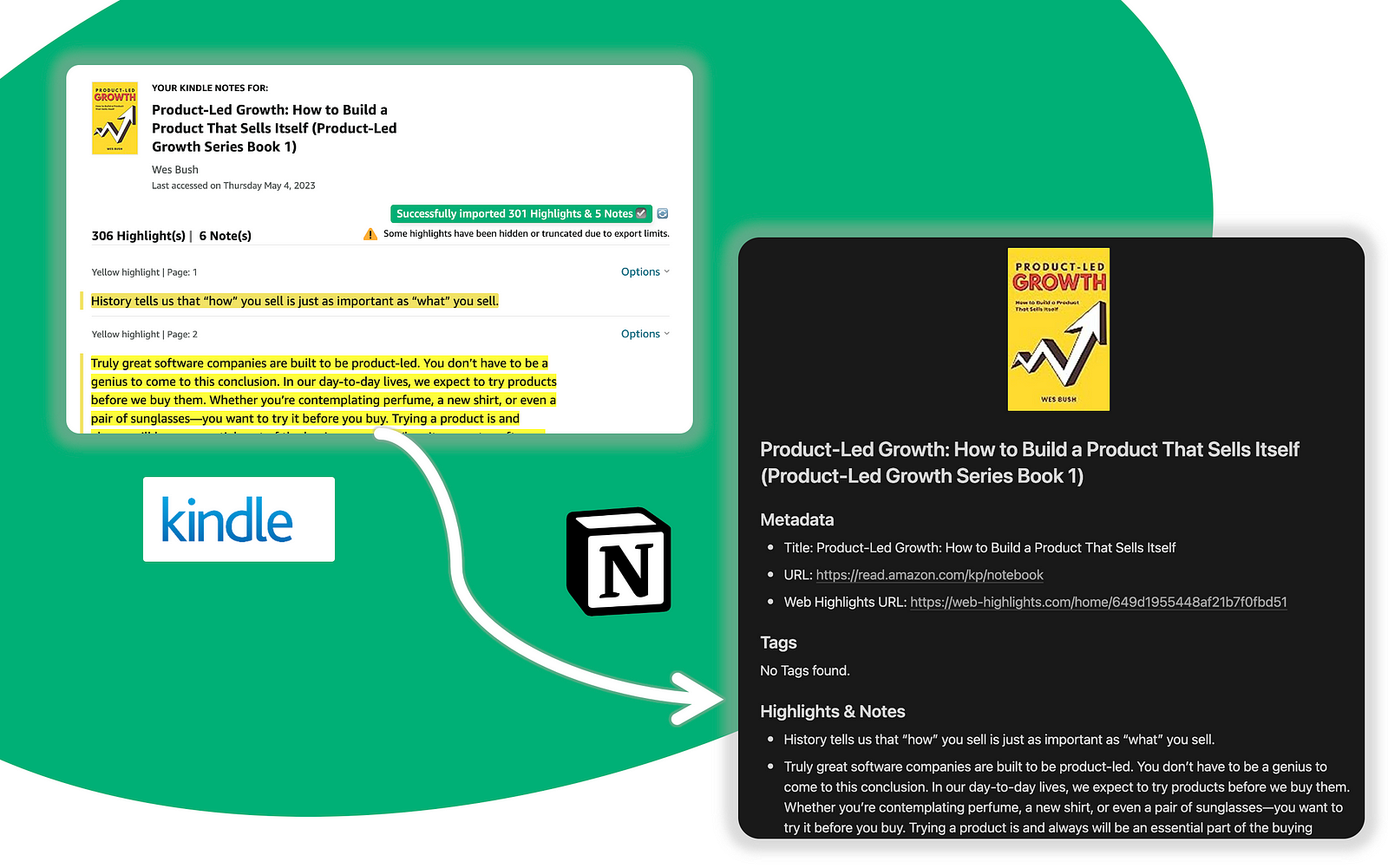
If you’re someone who reads numerous Kindle books, frequently highlights interesting passages, takes notes occasionally, and prefers to have all your data in one place, this article is tailored for you.
You may already be aware that you can revisit all your Kindle highlights and notes on the website https://read.amazon.com/kp/notebook. Although having your highlights synced to Amazon is convenient, I personally prefer to store my data in a single location.
Therefore, I will demonstrate how you can effortlessly export all your highlights and notes from any Kindle book to Notion using the Web Highlights Chrome Extension.
Install the Web Highlights Chrome Extension
Before we start, you will need to install the Web Highlights Chrome Extension from the Chrome Store. You can get it here.
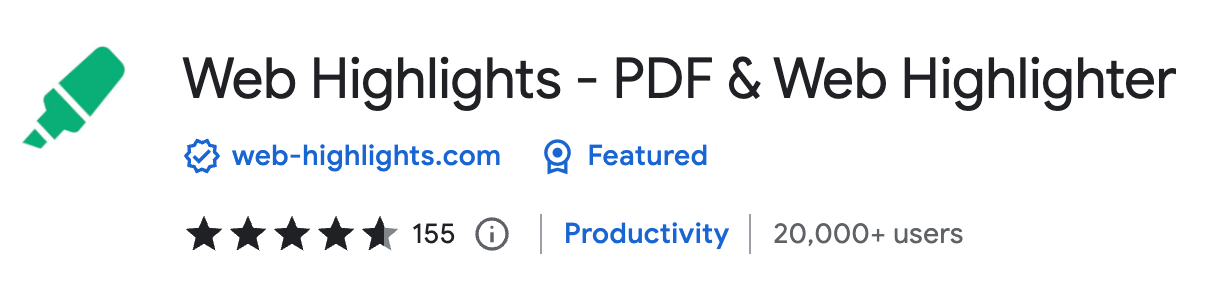
Web Highlights provides you with the capability to highlight text on any webpage or PDF within your browser. Additionally, you can create tags, take notes, and export your research in various formats such as HTML, PDF, and Markdown.
And the best thing is that it provides functionality to import all your Kindle highlights & notes with one click!
Import your Kindle Highlights
After installing the online highlighter from the Chrome Web Store, you gain the ability to highlight text on any website. This means you can easily navigate to your Kindle library, where you can access all your highlights and notes from the books you have read.
1. Import your highlights by selecting text
When accessing your Kindle page, you have the freedom to select any book on which you have read and made highlights.
Once you have installed the PDF & Web Highlighter Chrome extension, you can immediately begin highlighting text on the side. Your highlights will then appear in the sidebar for easy reference.
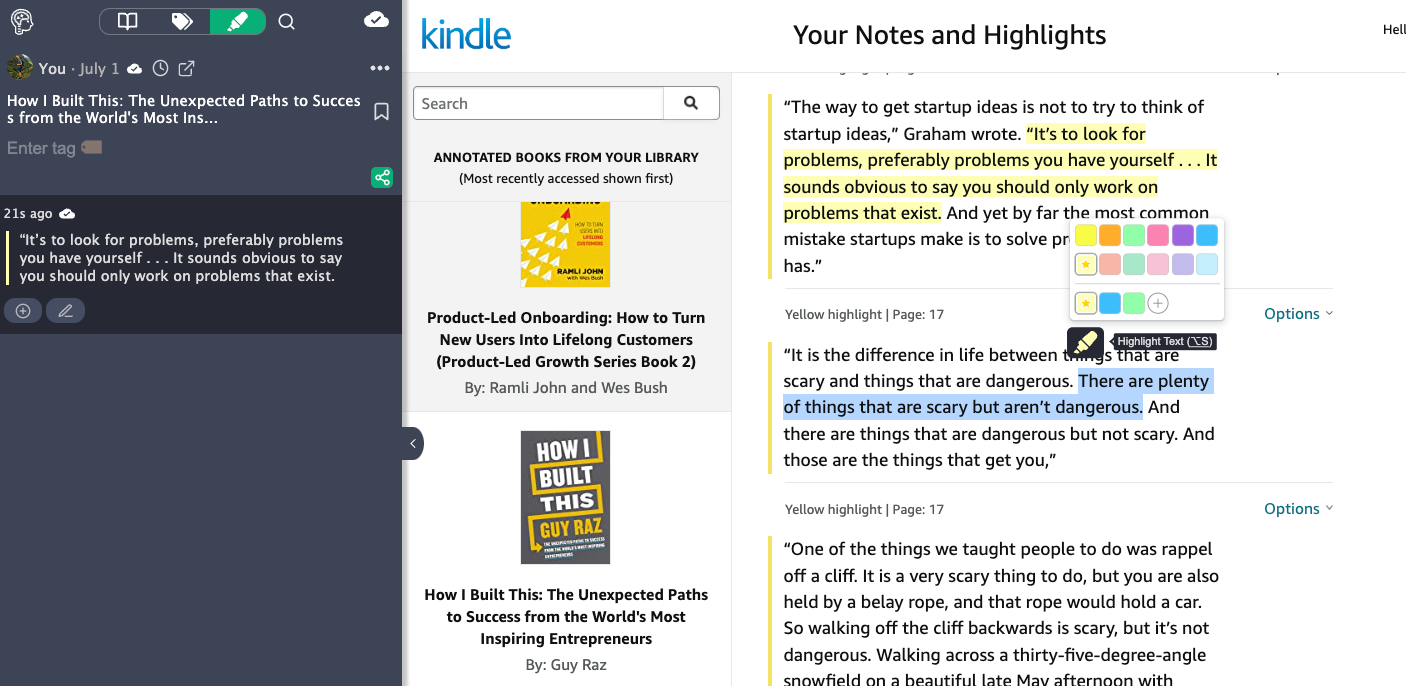
If you are looking to revisit all your annotations and carefully determine which ones are truly significant to you, this option is an excellent choice. It allows you to review and reassess all your annotations before making any decisions.
2. Automatically import all highlights & notes
If you believe that all your highlights and annotations in a book are important, you have the option to utilize the “Kindle Import Helper” feature of Web Highlights.
This method is straightforward: just click the “Import Highlights & Notes to Web Highlights” button, and all your highlights and notes will be automatically imported into the Web Highlights extension.
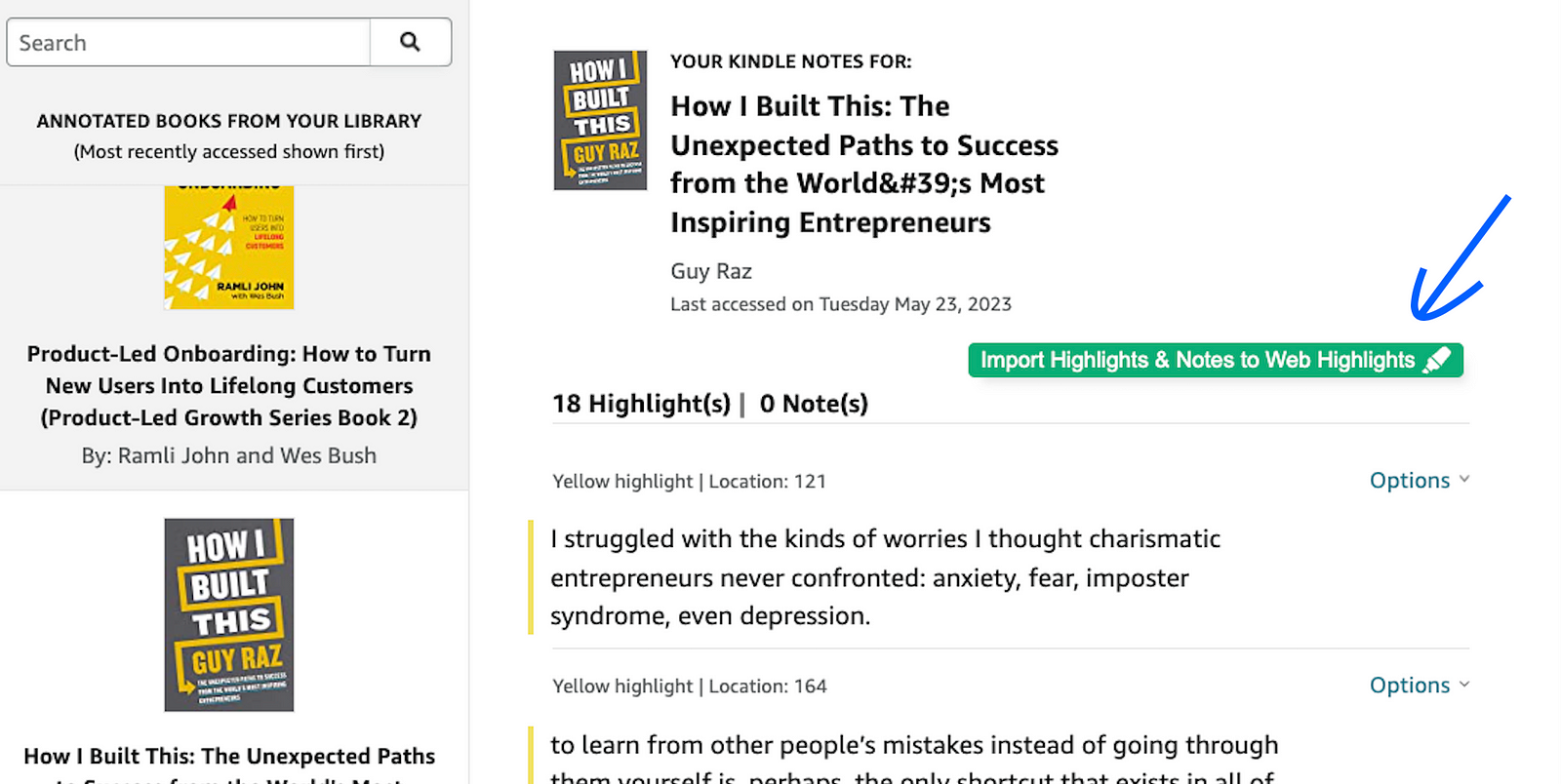
Web Highlights ensures that the same highlight color you choose on your Kindle is automatically applied to your highlights.
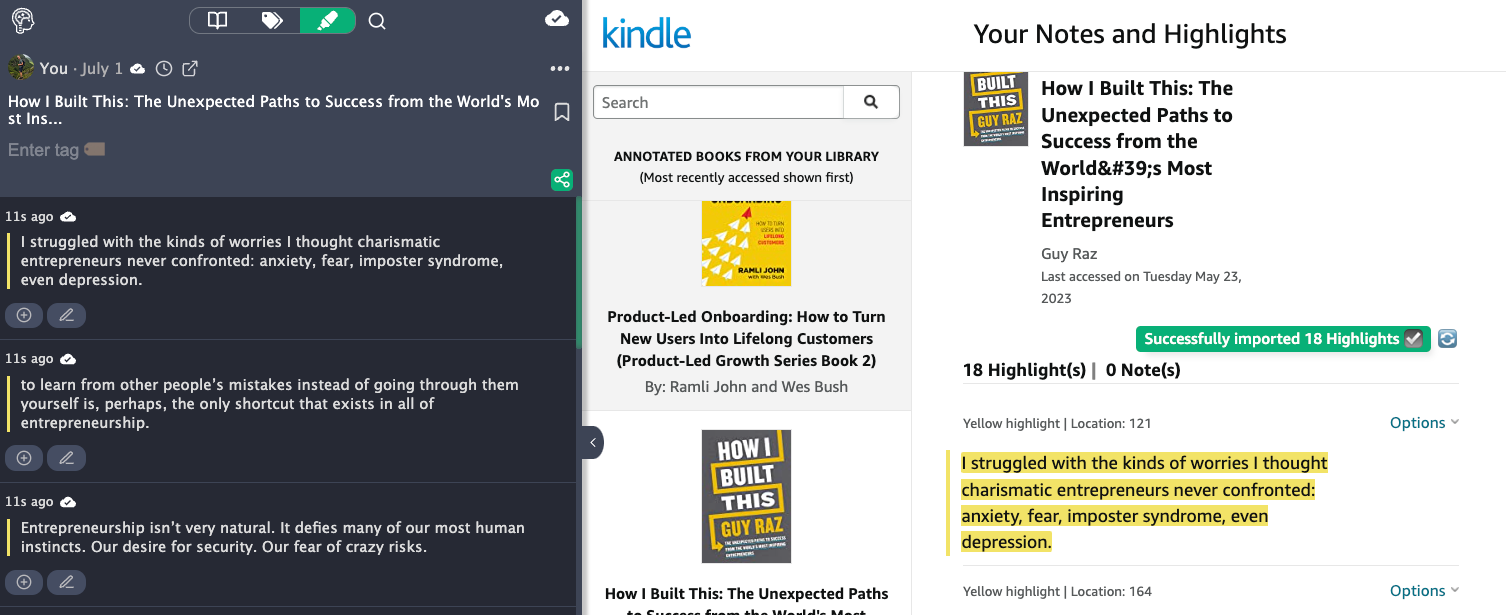
All the highlights you imported will be visible in the sidebar of Web Highlights, allowing you to conveniently edit them, add tags, or take notes on your highlights.
Export your Highlights to Notion
Since we have just imported our Kindle annotations and notes, let’s explore the process of exporting them to Notion. Web Highlights provides several export options, including Markdown, HTML, and PDF formats.
To export to Notion, we will utilize the “Copy Markdown” feature. To access this functionality, we must first create a free account for Web Highlights. By creating an account, we can synchronize our highlights and notes with the web app on web-highlights.com, allowing us to utilize the browser extension fully.
Registering for the free account grants us a 7-day trial period, during which we can experience all the premium and ultimate features of Web Highlights. After the trial ends, we have the option to subscribe to either the Premium or Ultimate plan of Web Highlights at an affordable price.
With the markdown now copied to our clipboard, we can effortlessly open a new page on Notion and paste all our research into it.
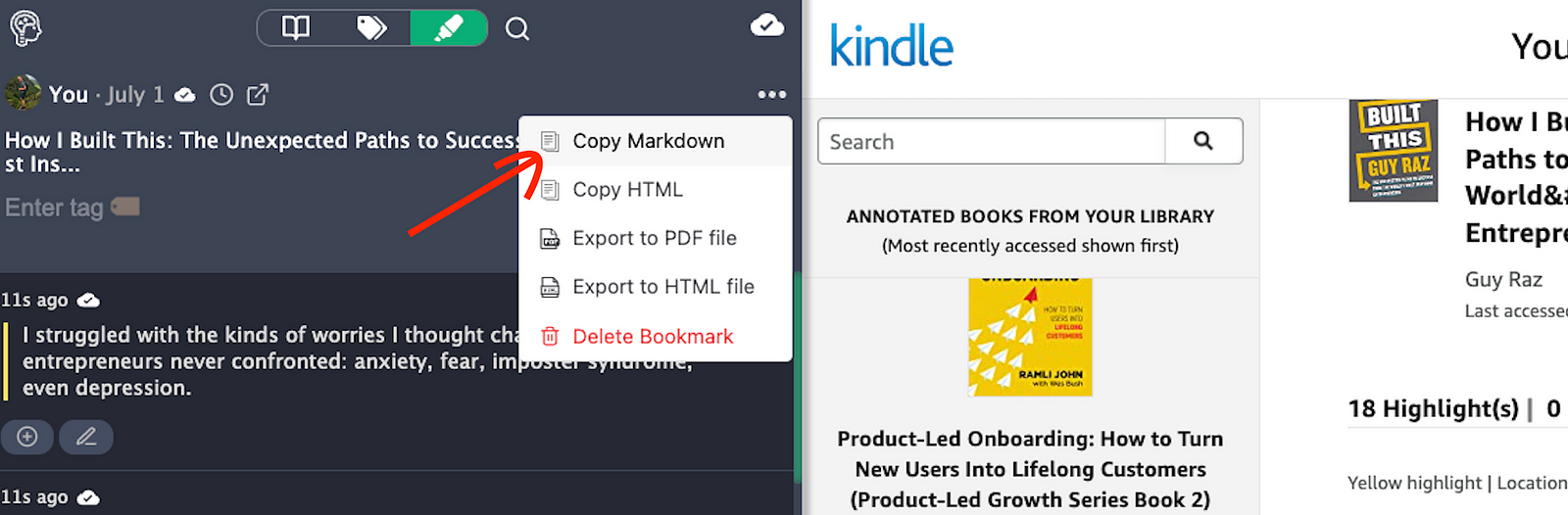
Having the markdown copied to our clipboard we can open a new page on notion and paste all our research easily:

That’s it. You can repeat the same steps for all your other books to store them on Notion or any other tool that supports the Markdown language, such as Obsidian for instance.
Final Thoughts
I hope you like this feature of Web Highlights. In my eyes it offers a perfect solution for exporting your research and learnings from books into a single tool. Moreover, the spaced repetition learning feature is another valuable aspect, allowing you to recall your highlights and prevent forgetting important information. Learn more about this in the article Spaced Repetition: How to Make Your Readings Stick in Long-Term Memory.
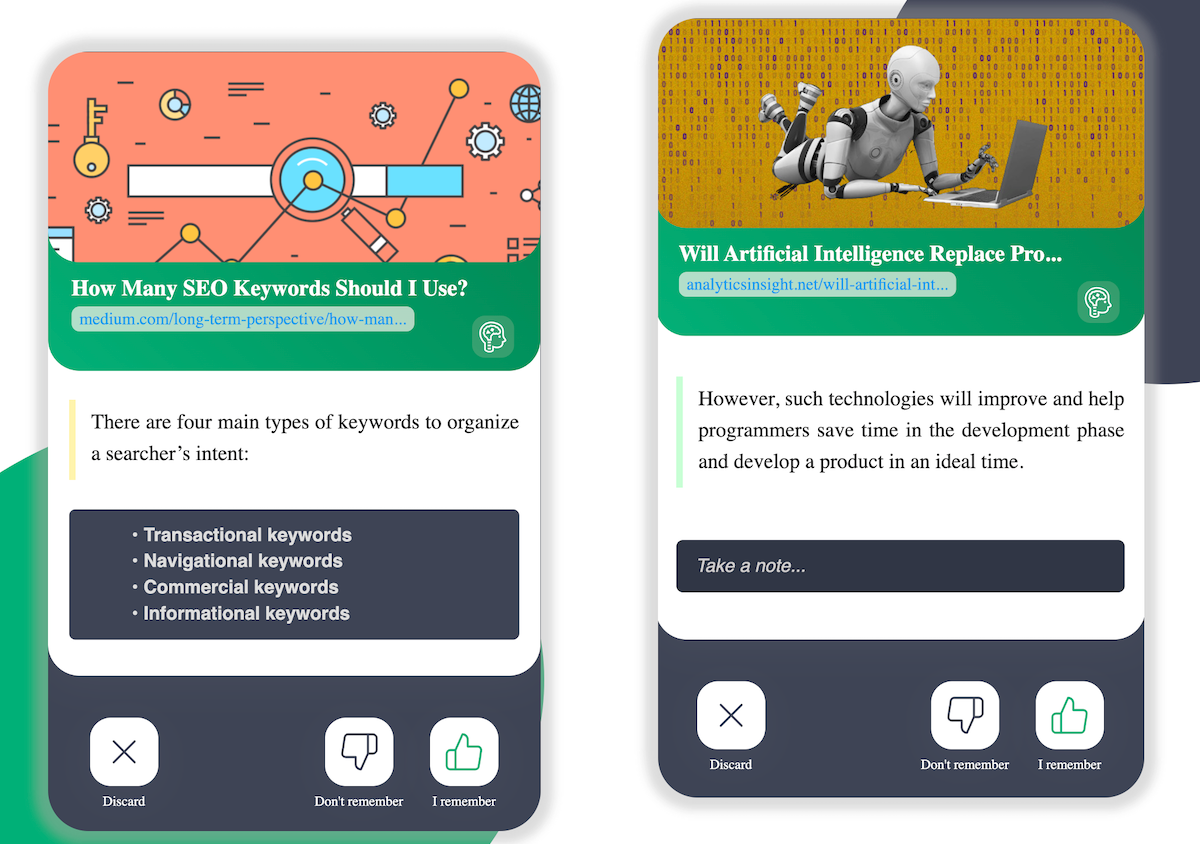
Install the extension for free, and start highlighting on any webpage or PDF, create tags, and take notes. Share your research and export it to HTML, Markdown, and PDF.
I hope you enjoyed reading this article. I am always happy to answer questions and am open to criticism. Get in touch with me via LinkedIn or follow me on Twitter.
