Create a Custom Chrome History Extension with React - Part 2
Learn how to build a custom Chrome history extension with React in this guide. Explore the Chrome History API and improve your browsing experience.
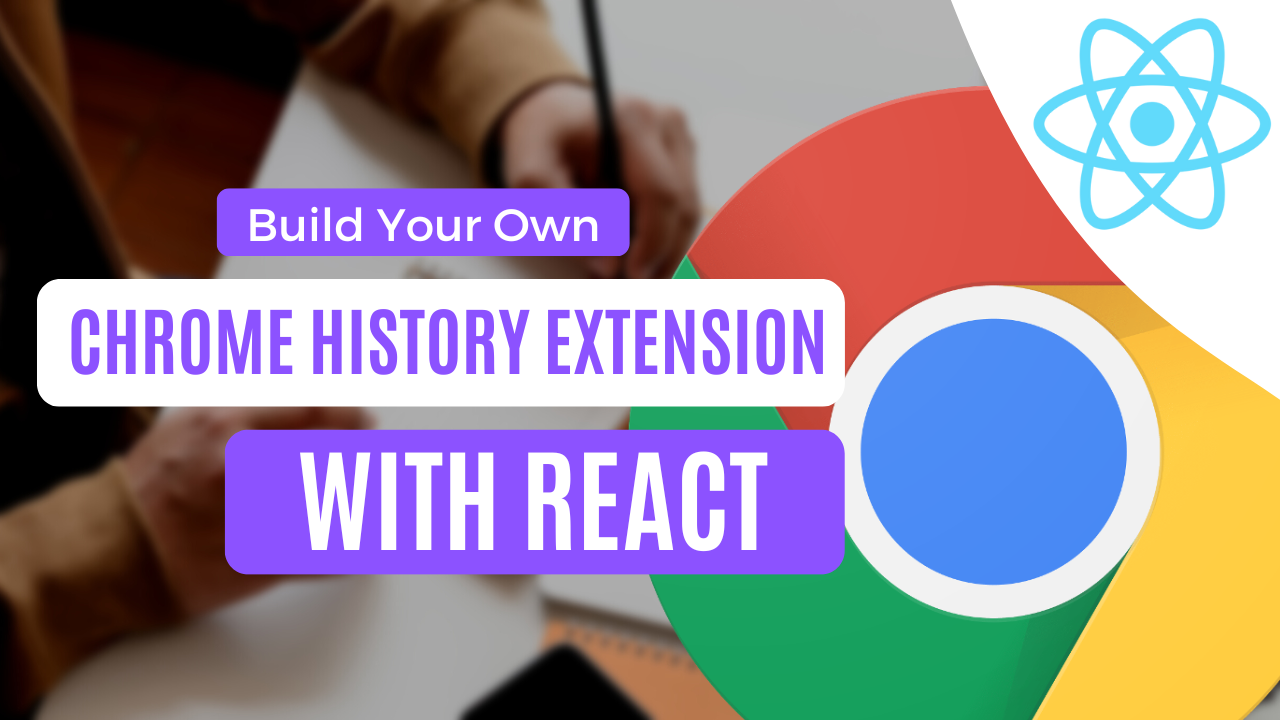
In this series of articles, I will walk you through creating your own browser history Chrome extension using React. We will use the Chrome History API to read and display our browser history in our personalized React dashboard.
In the first part, we learned how to set up a Chrome extension using React and Webpack. The setup from Part 1 is our ground base to continue with the Chrome History API integration. Therefore, check out the first article if you haven’t:
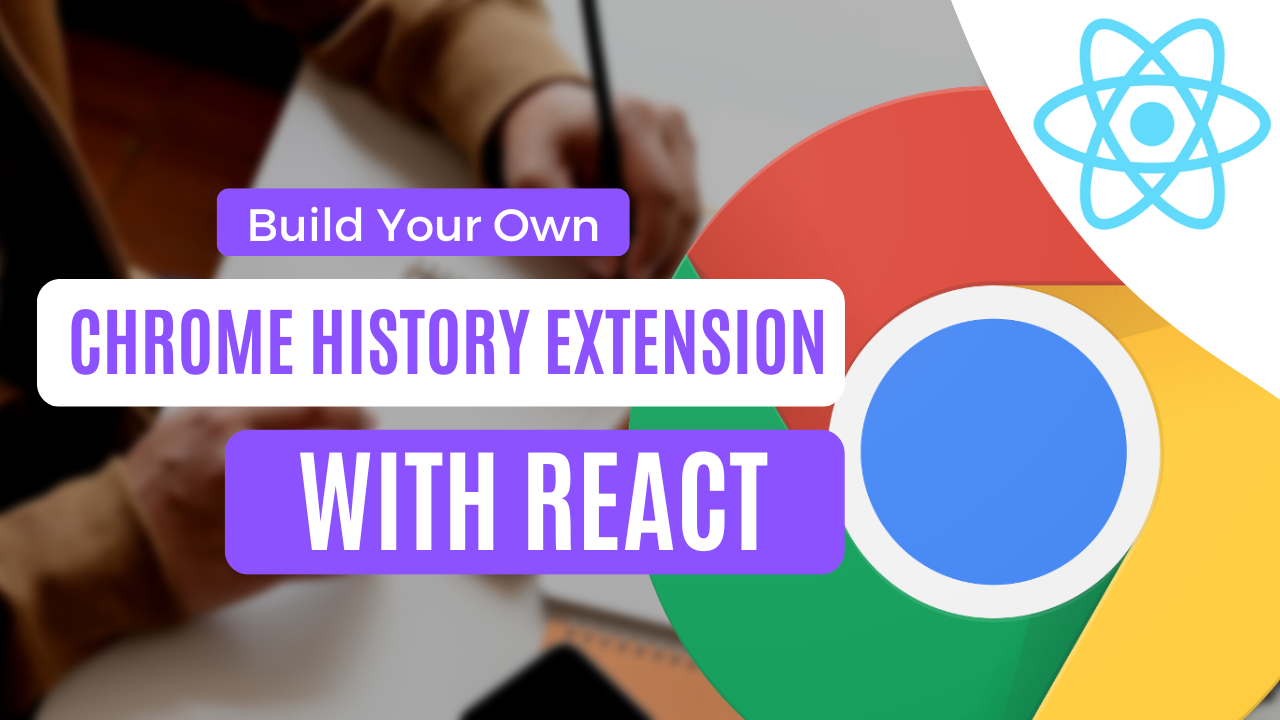
Again, here is what we are going to build:
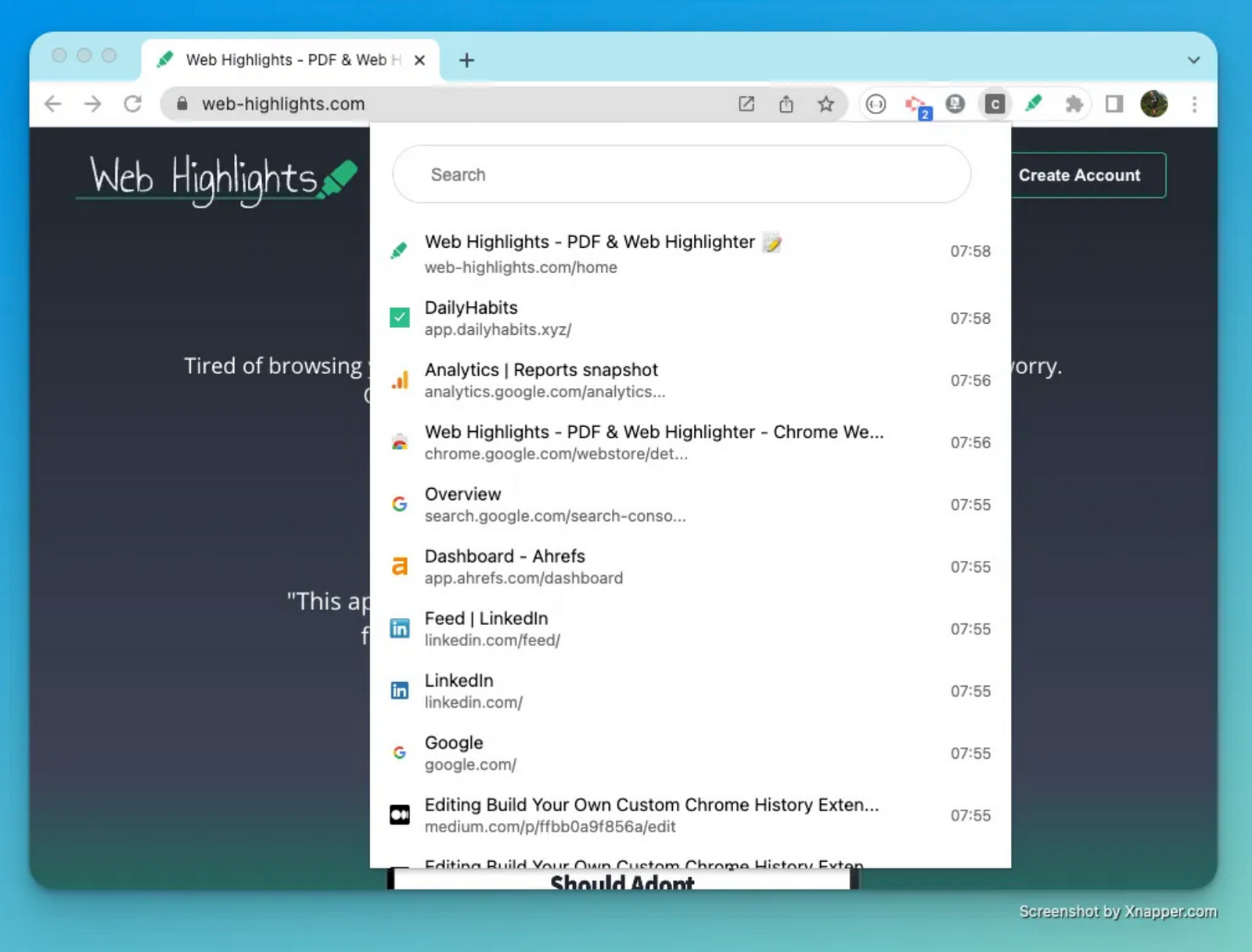
Typescript Setup
Before we start, we need to configure Typescript to give us autocompletion for the chrome APIs.
Try it yourself and type "chrome.” into your IDE. Usually, you should not see any autosuggestions.
Therefore, you need to install the typings for the chrome APIs to access them. You can do this by running:
yarn add -D @types/chrome
Now, you need to add this into the tsconfig.json file:
Finally, you should get autosuggestions from your IDE:
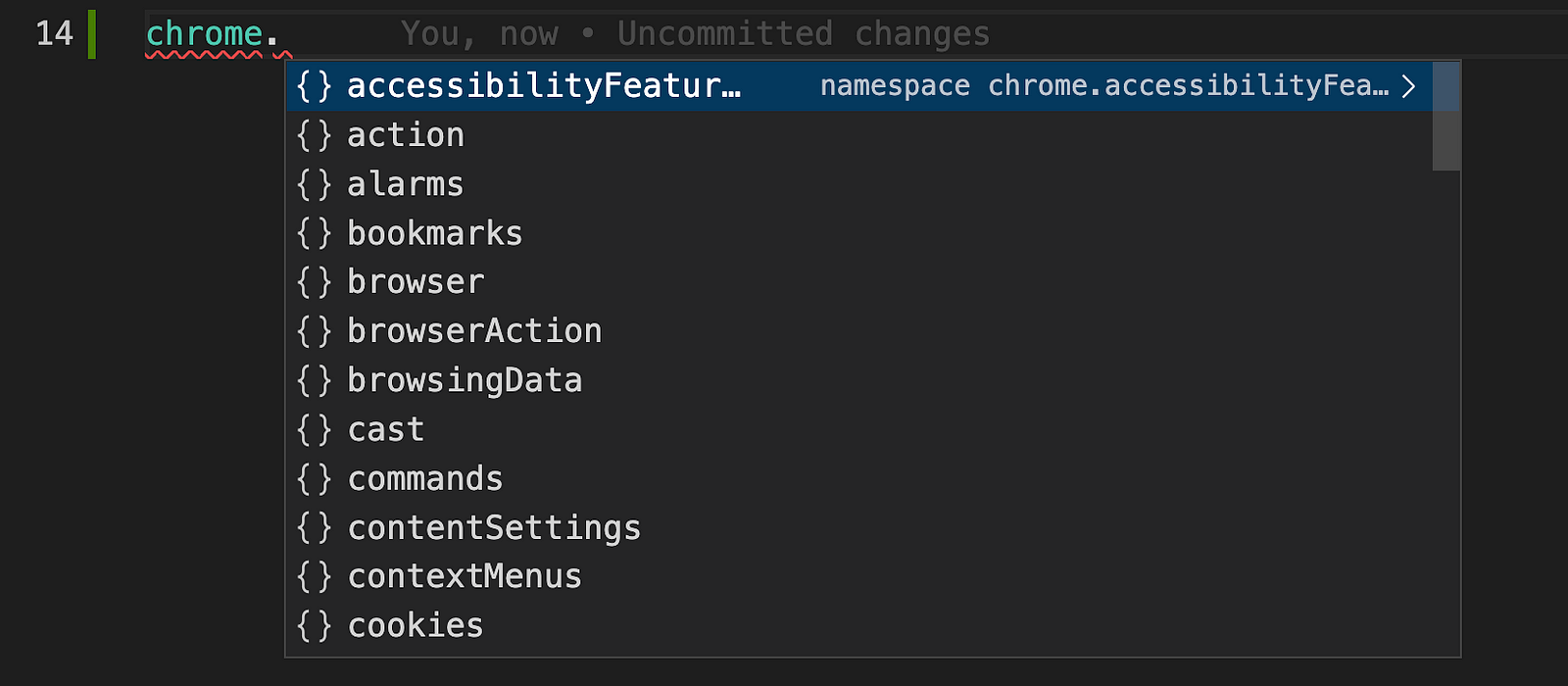
Chrome History API
Our goal is to show the browser history in our dashboard. For that, we need to access the Chrome History API. Having our types configured, we should get autocompletion when typing window.history . To get started, let’s create a search query to get the ten latest entries in our browser history. We can do this by calling it inside our Dashboard.tsx component:
When refreshing the page, we should see an error:
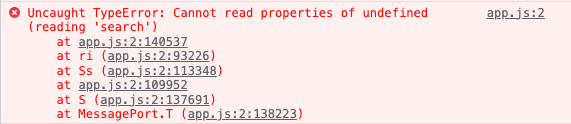
We get an error because window.history is undefined. That’s because we don’t have permission to use it yet. To fix this, we need to add it to our permissions array inside our manifest.json :
After reloading our extension, we should see an array of our ten most recent browser history entries in the console.
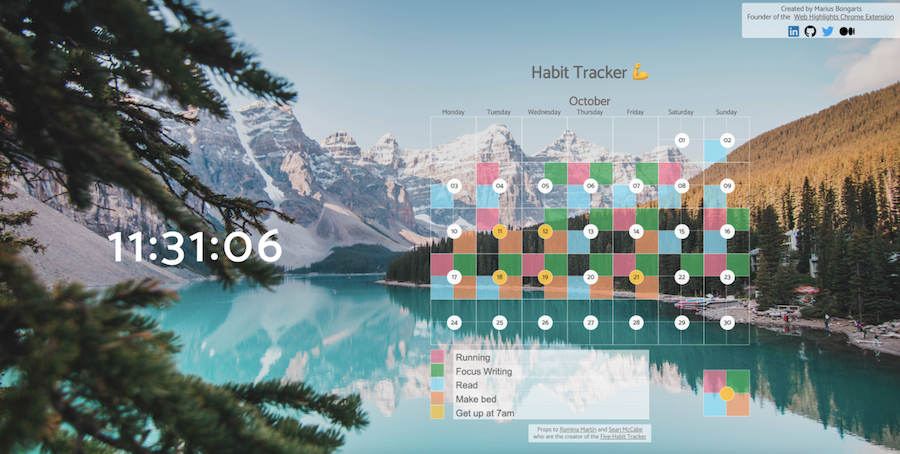
Before we show those entries in our dashboard, let’s make the history search call more accessible by providing a more straightforward interface using a custom React hook.
Let’s create a useChromeHistorySearch hook that executes a history search query with the provided HistoryQueryObject and sets the historyItems in a state, once the query finishes:
Having this helper hook makes it easier to handle the asynchronous chrome.history.search() function within our components.
Now, finally, let’s show those entries in the frontend.
Display Browser History
Now that we can get our data, let’s show it in our browser. We will build three components for this. The Dashboard.tsx component will use the useChromeHistorySearch hook to pass the data to our History.tsx component.
Our History.tsx component simply takes in an items array containing the chrome browser history entries to be shown. Now we iterate over those and show them in an unordered list like this:
For each item we render a HistoryItem which is another component that renders the item’s information which looks like this:
Our extension should now look like this:
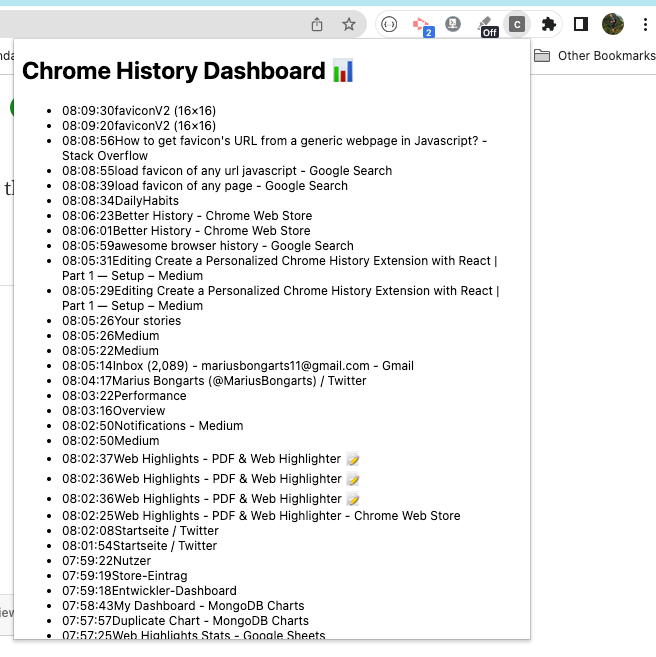
That’s already great. Now let’s make it look a little better.
Add Styles
To apply styles to our components, we will use the styled-components library that lets us write CSS inside our Typescript components.
This means you can use all the features of CSS you use and love, including (but by far not limited to) media queries, all pseudo-selectors, nesting, etc. — styled-components.com
Let’s install it by running:
yarn add styled-components @types/styled-components
Now, we can customize our unordered list like this:
This will remove the list dots on the left and also removes some margin and padding. We can use this list in our template like this:
Furthermore, we will style the date of each entry to make its font color light grey, and we will have a title and a link to the URL:
We can use the styled components like this in our template:
Those will give our history list some basic styles to make it look like this:
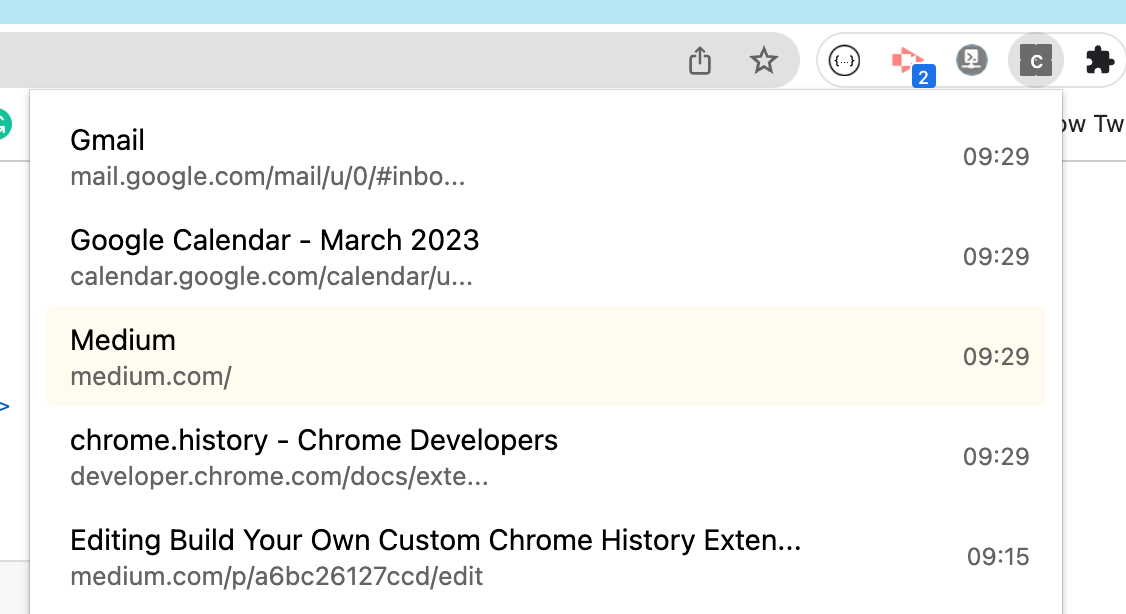
Add Favicon icons
Now, let’s improve the design of our HistoryItem.tsx file a bit more. To make it look better, we will be add a favicon to our history list items. We can do this by using a Google API that automatically pulls the favicon image of any URL.
It works using a simple GET request to:
https://t0.gstatic.com/faviconV2?client=SOCIAL&type=FAVICON&fallback_opts=TYPE,SIZE,URL&url=${item.url}&size=16
We simply replace the url parameter to be the history item’s url and pass it to an image like this:
Here is what our extension looks like now:
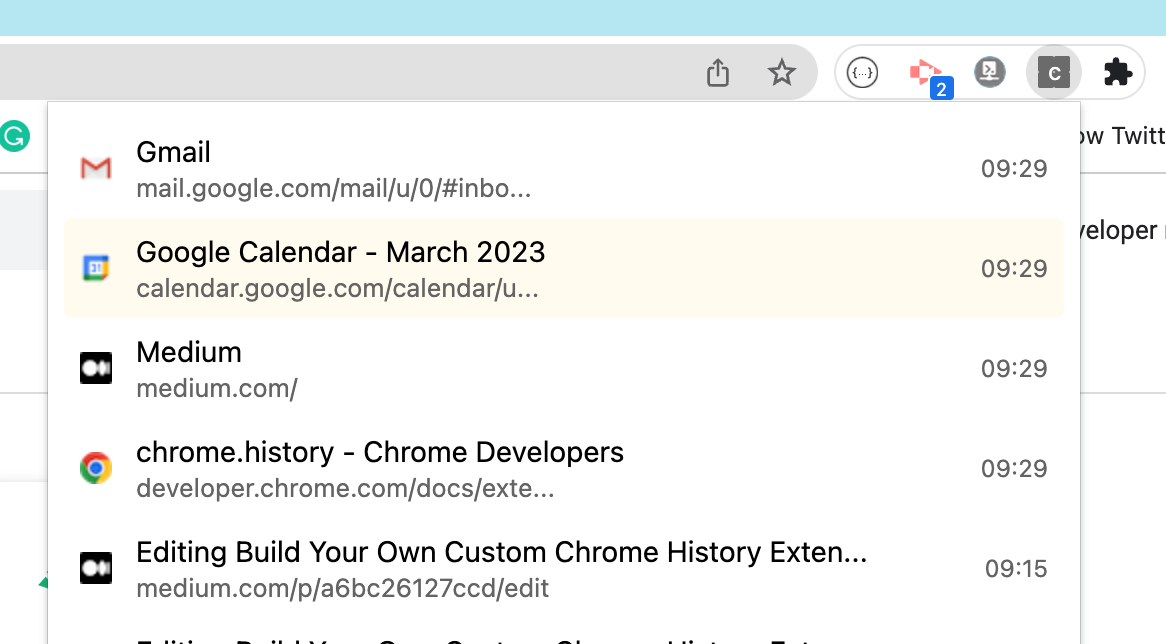
Final Thoughts
I would say that our extension already looks very good. We have successfully integrated the Chrome History API to show the recently visited pages in our dashboard. Also, we applied some styles to make it look a little better.
In the next part, we will take care of displaying the extensive list of history items efficiently using lazy-loading. We will also integrate a search bar to search for specific entries in our browsing history.
I hope you enjoyed reading this article. I am always happy to answer questions and am open to criticism. Feel free to contact me at any time! Get in touch with me via LinkedIn, Twitter, or leave a comment.
