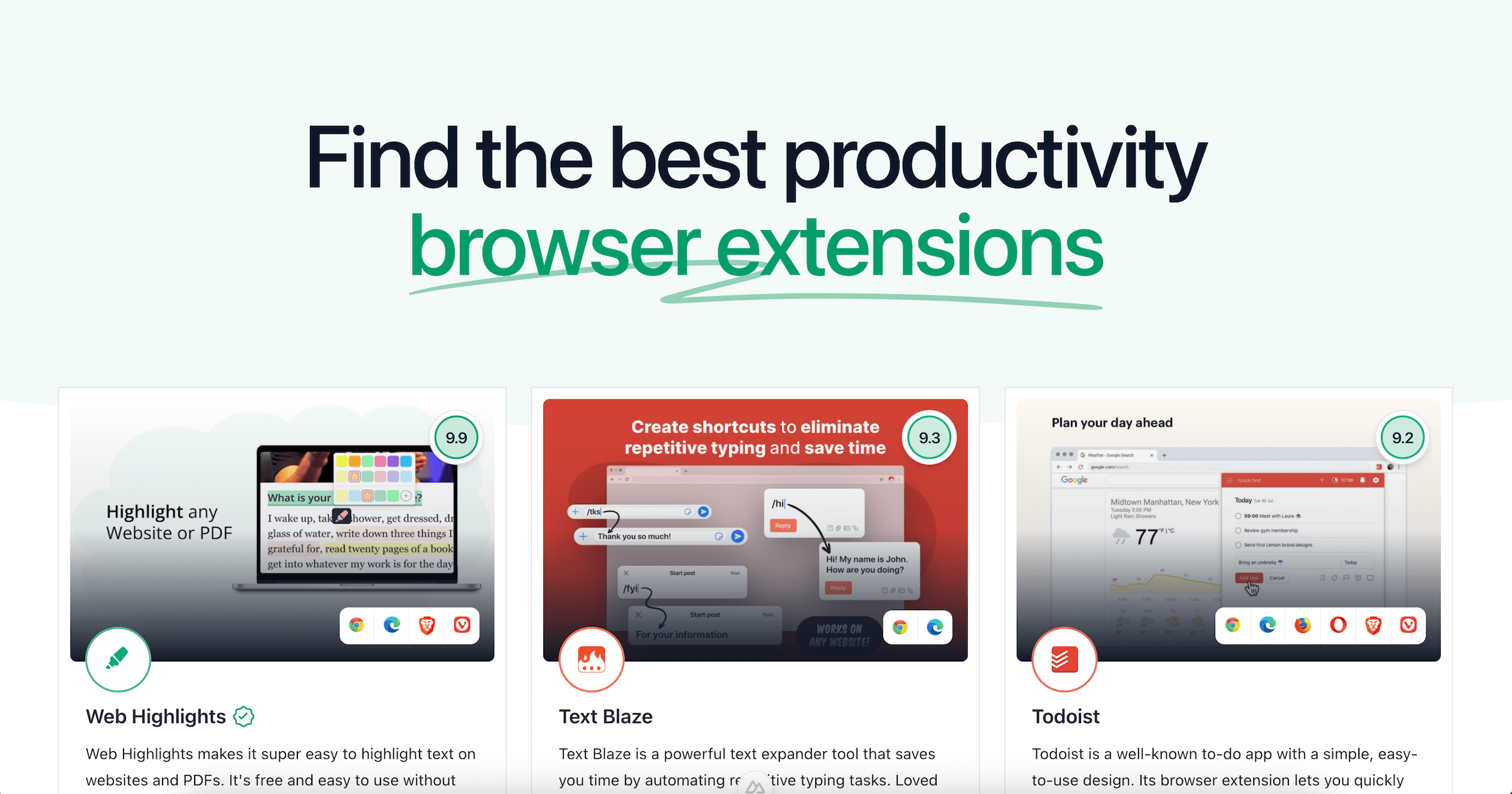How to Highlight PDFs in Your Chrome Browser
Easily highlight local and online PDFs in Chrome, Edge, and Brave using Web Highlights. Keep your research organized and accessible on any device!
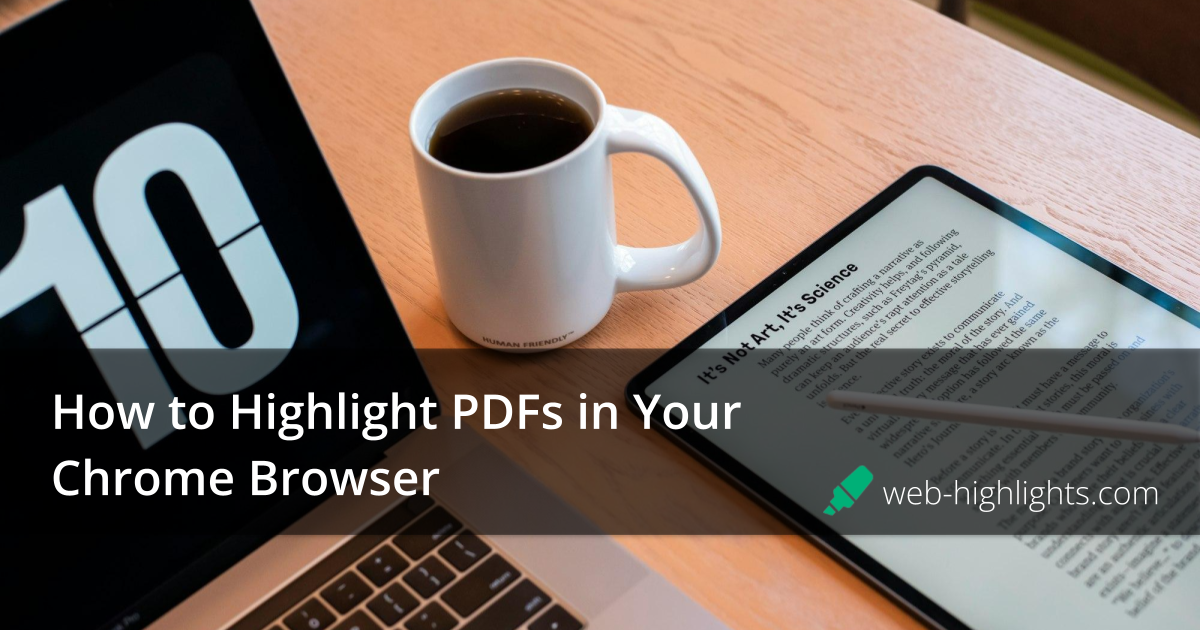
If you’ve made it here, you’re probably looking for a way to highlight PDFs right in your browser. Good news—you’re in the right place!
In this guide, I'll show you how to easily highlight PDFs, whether they're local files or online, using your Chrome browser or any other Chromium-based browser like Edge, Brave, or Vivaldi. We'll use the Web Highlights Chrome Extension, which lets you highlight text on any website or PDF.
Highlighting PDFs with Web Highlights right in your browser is super helpful because all your research stays in one place, and you can access it from anywhere. So, let’s dive in—it’s really easy!
How To Highlight Online PDFs
In the past, it was common to download PDFs to your computer, open them with a PDF app like Adobe Acrobat Reader, and read and annotate them locally.
While many people still do this, opening PDFs directly in the browser is a powerful alternative since you don't need to save them to your computer. The best part is that the Web Highlights Chrome Extension lets you make annotations and highlight text directly in your browser.
Here's how you can easily highlight any online PDF in your browser:
Step 1: Install the PDF & Web Highlighter extension.
Web Highlights is a simple tool for highlighting text on any website or PDF. It's loved by over 100,000 users, free, and you can use it without signing up.
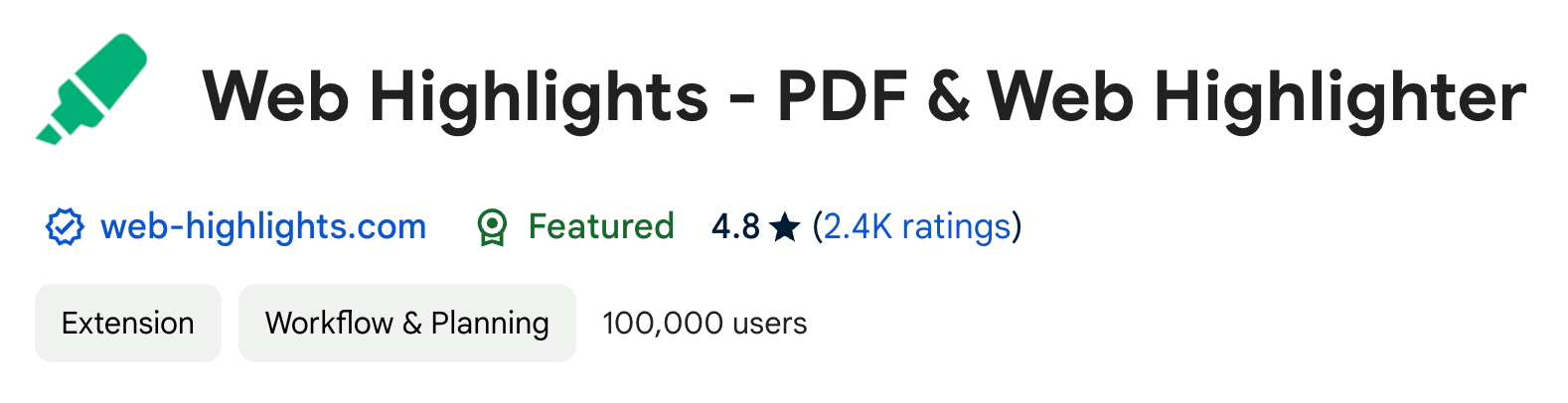
The browser extension is available in the Chrome Web Store and Microsoft Edge Store but it can be installed on any other Chromium-based browser like Brave or Vivaldi.
You can install Web Highlights on most browsers using this link.
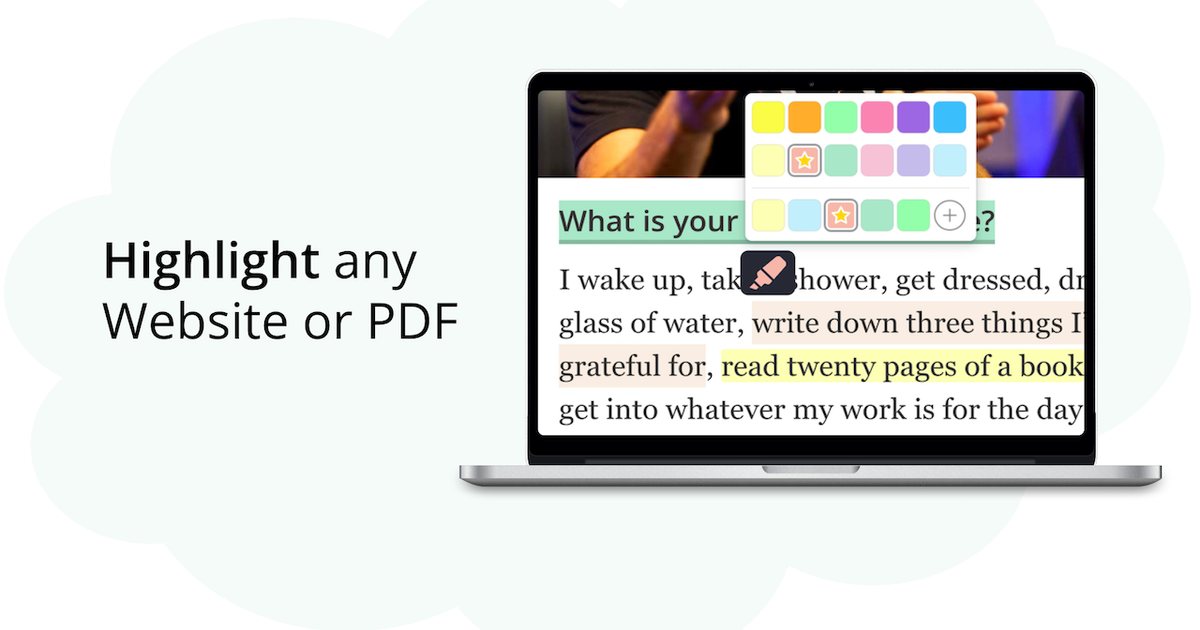
Step 2: Visit any online PDF in your browser.
Now that you have the extension installed, it's very straightforward. All you need to do is go to any PDF URL, such as this sample PDF.
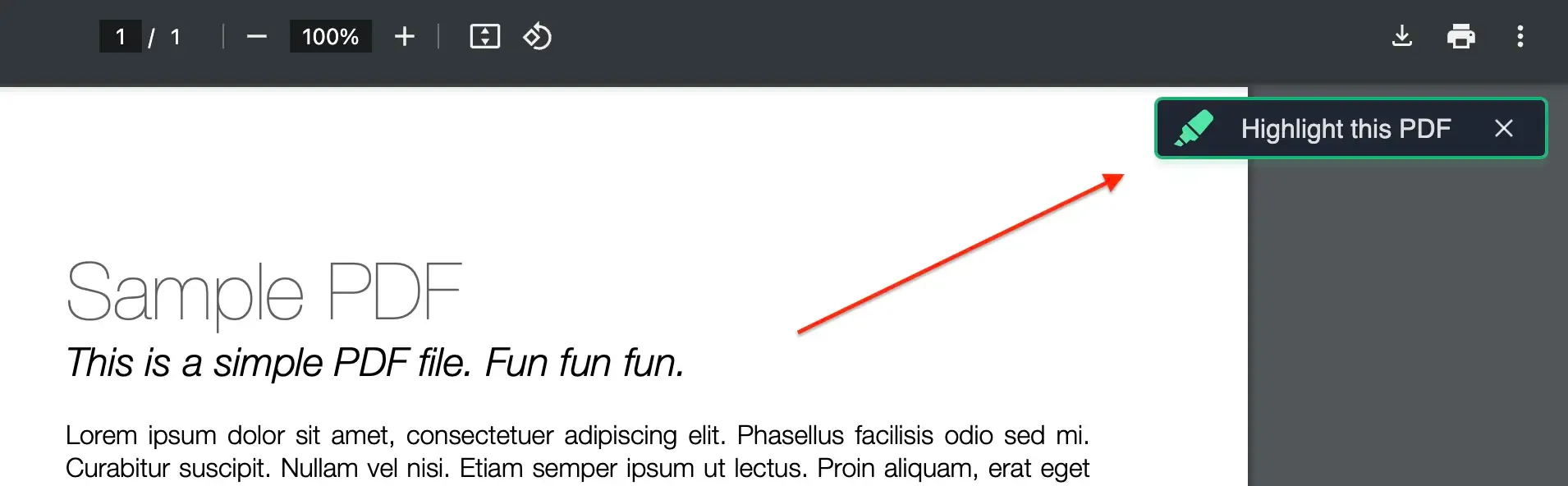
You should already see a popup in the top right corner of the PDF saying “Highlight this PDF”.
Step 3: Click the "Highlight this PDF" popup.
Once you click the popup to highlight the PDF, Web Highlights will format it for you, and you can start highlighting.
💡 Tip: Alternatively, you can also click the Web Highlights extension icon from your extension toolbar to open the Web Highlights PDF viewer.
You should now see the Web Highlights PDF editor, which has turned the PDF into a document ready for highlighting with our new tool.
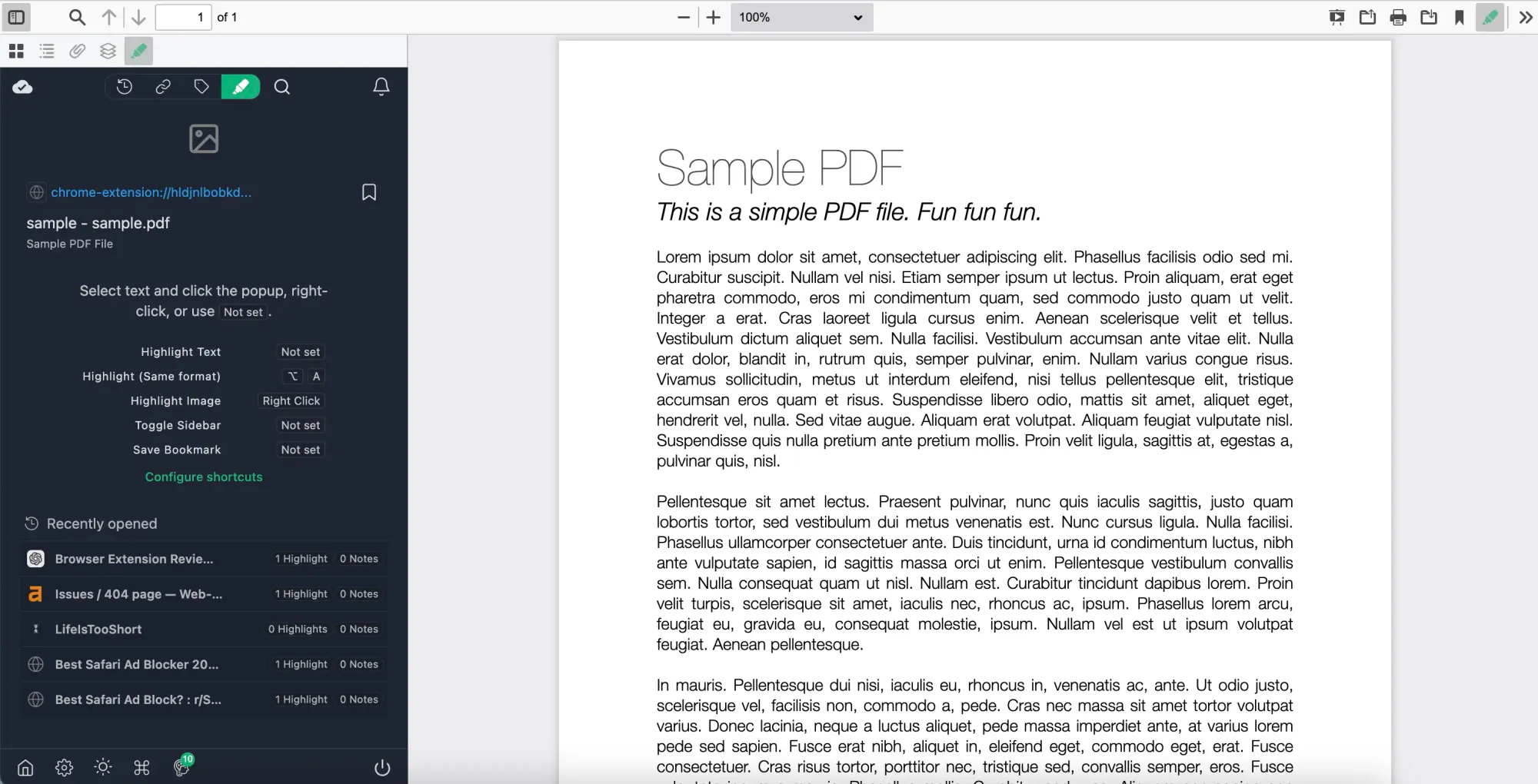
You can also see the Web Highlights sidebar, where your highlights, tags, and notes will be stored.
The Web Highlights sidebar is the heart of the productivity tool, letting you search through all your highlighted content in one central place.
Now, let's finally highlight & annotate some text in our PDF.
Step 4: Select text and highlight it.
Within the Web Highlights PDF viewer, we can select any PDF text and save it to our sidebar.
Select some text and create a highlight by:
- Clicking the highlighter popup or choose from one of the colors
- Right-clicking the selected text
- Using a keyboard shortcut (Mac: ⌥ + S, Windows: ALT + S)
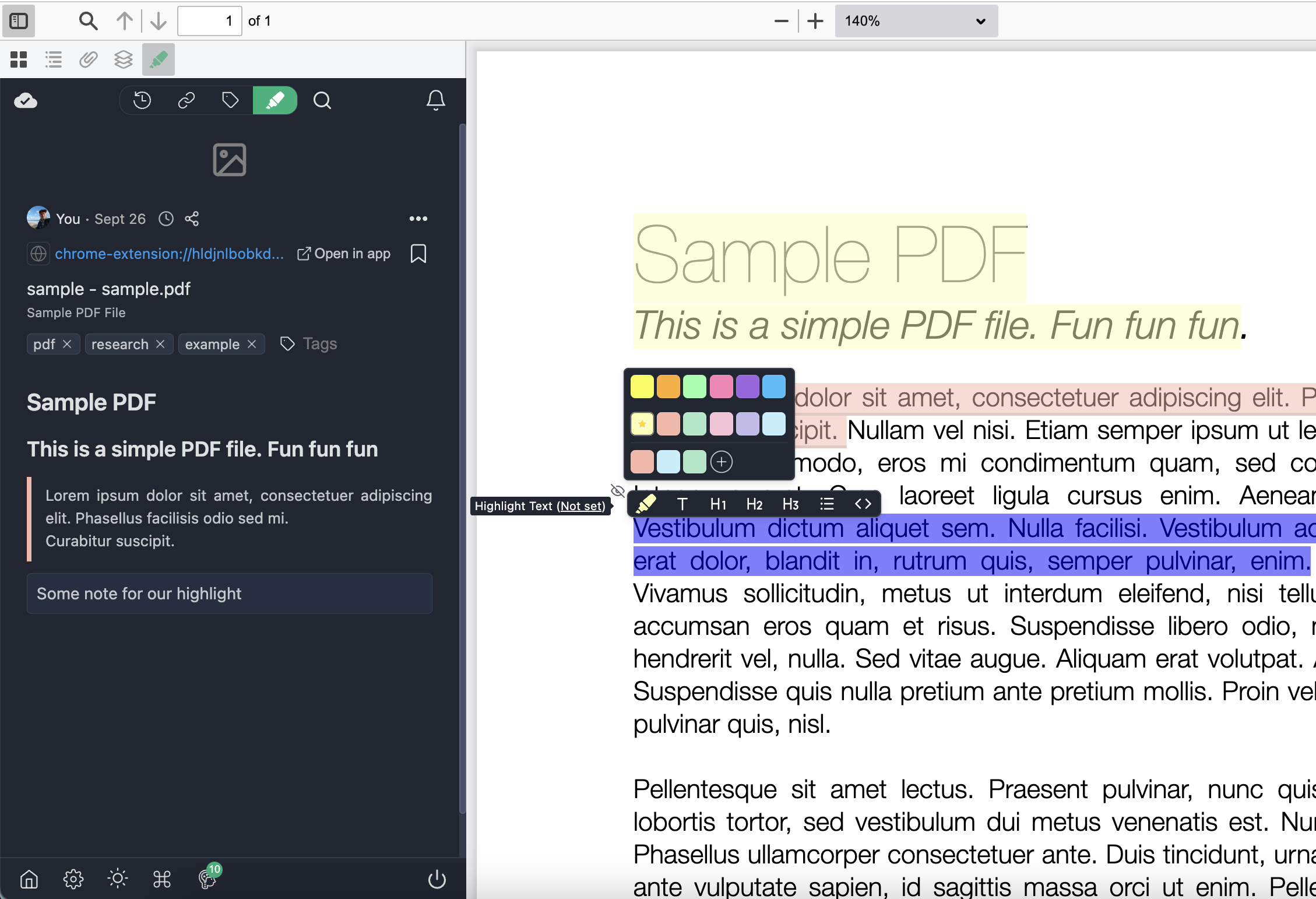
Once you've created a highlight, you can add your own thoughts by making a note or adding a tag to easily find it later.
How To Highlight Local PDFs From Your Computer
You might still have local PDFs on your computer but want to highlight them in your browser.
Web Highlights allows you to open, annotate, and highlight your local PDFs directly in your browser. This way, you don't need to rely on traditional PDF apps like Adobe Acrobat Reader.
Here's how you can easily highlight any local PDF from your computer:
Step 1: Install the PDF & Web Highlighter extension.
Same as for online PDFs, make sure to install the Web Highlights first.
The browser extension is available in the Chrome Web Store and Microsoft Edge Store but it can be installed on any other Chromium-based browser like Brave or Vivaldi.
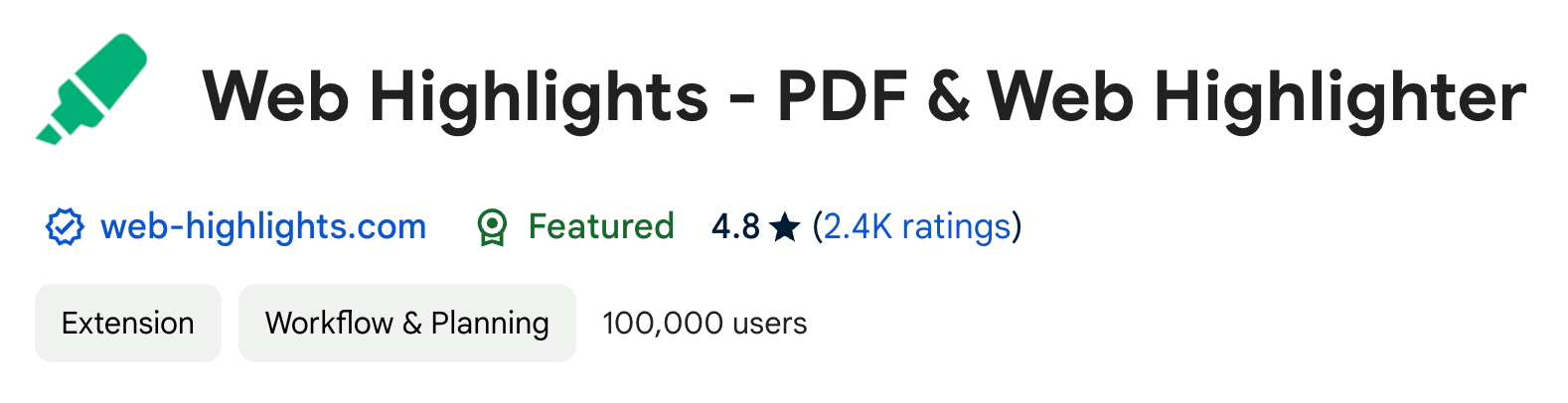
You can install Web Highlights on most browsers using this link.
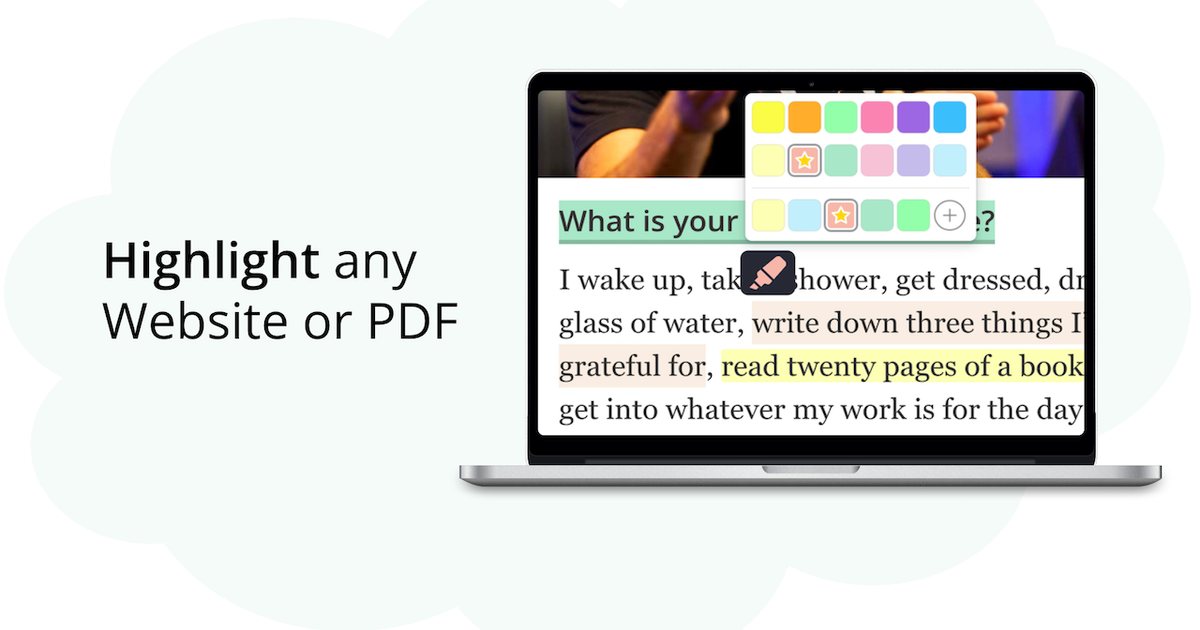
Step 2: Open the local PDF file in your Chrome browser.
To open any PDF file in your browser, right-click it, choose "Open With," and then select the Chrome browser.
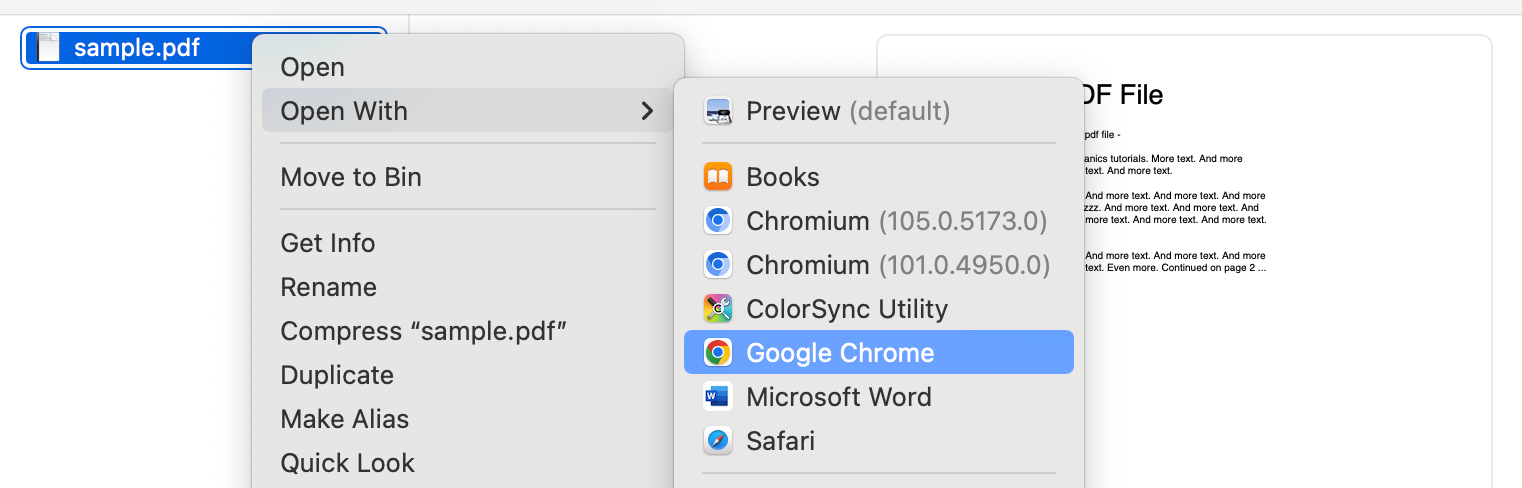
Alternatively, you can choose any other Chromium-based browser.
Step 3: Click the Web Highlights Extension Icon
Once you've opened your local PDF in your browser, you'll notice a PDF icon next to the Web Highlights extension icon.
This means Web Highlights has detected the PDF. Click on the Web Highlights extension icon to proceed.
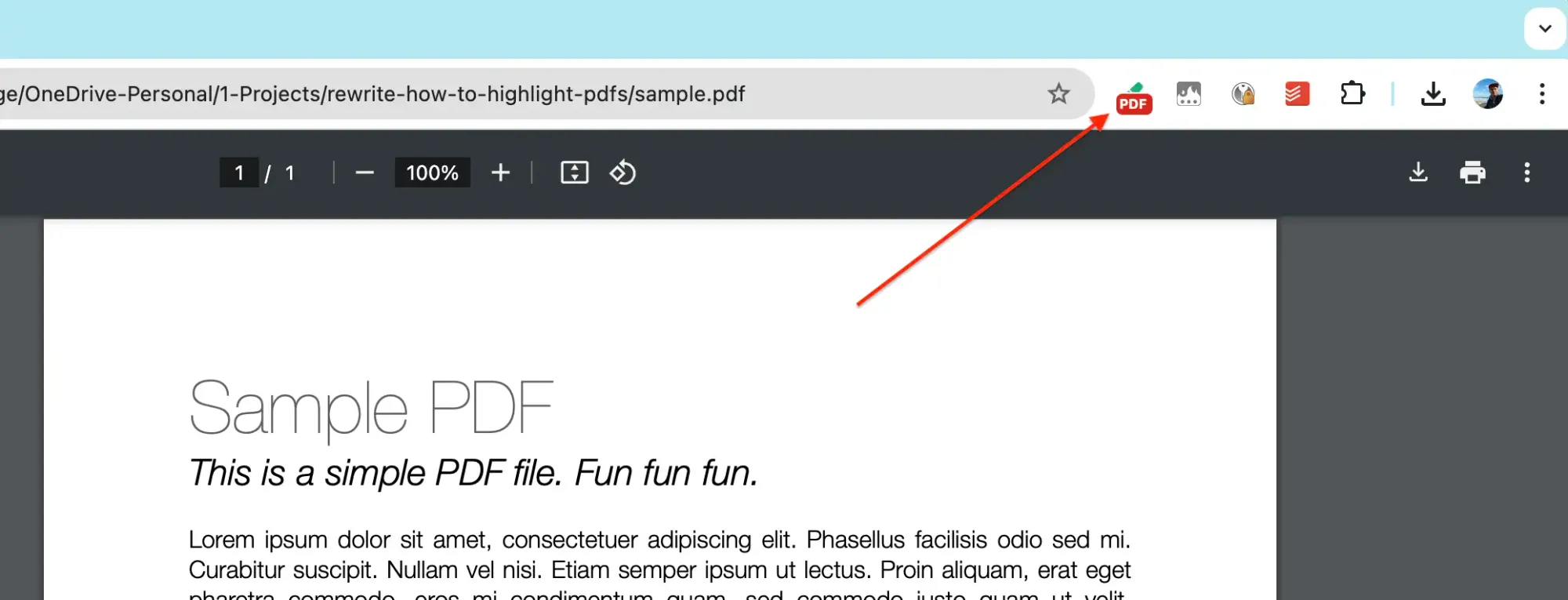
Now you should see the following screen that asks you to make some settings to make highlighting local PDFs work in Chrome:
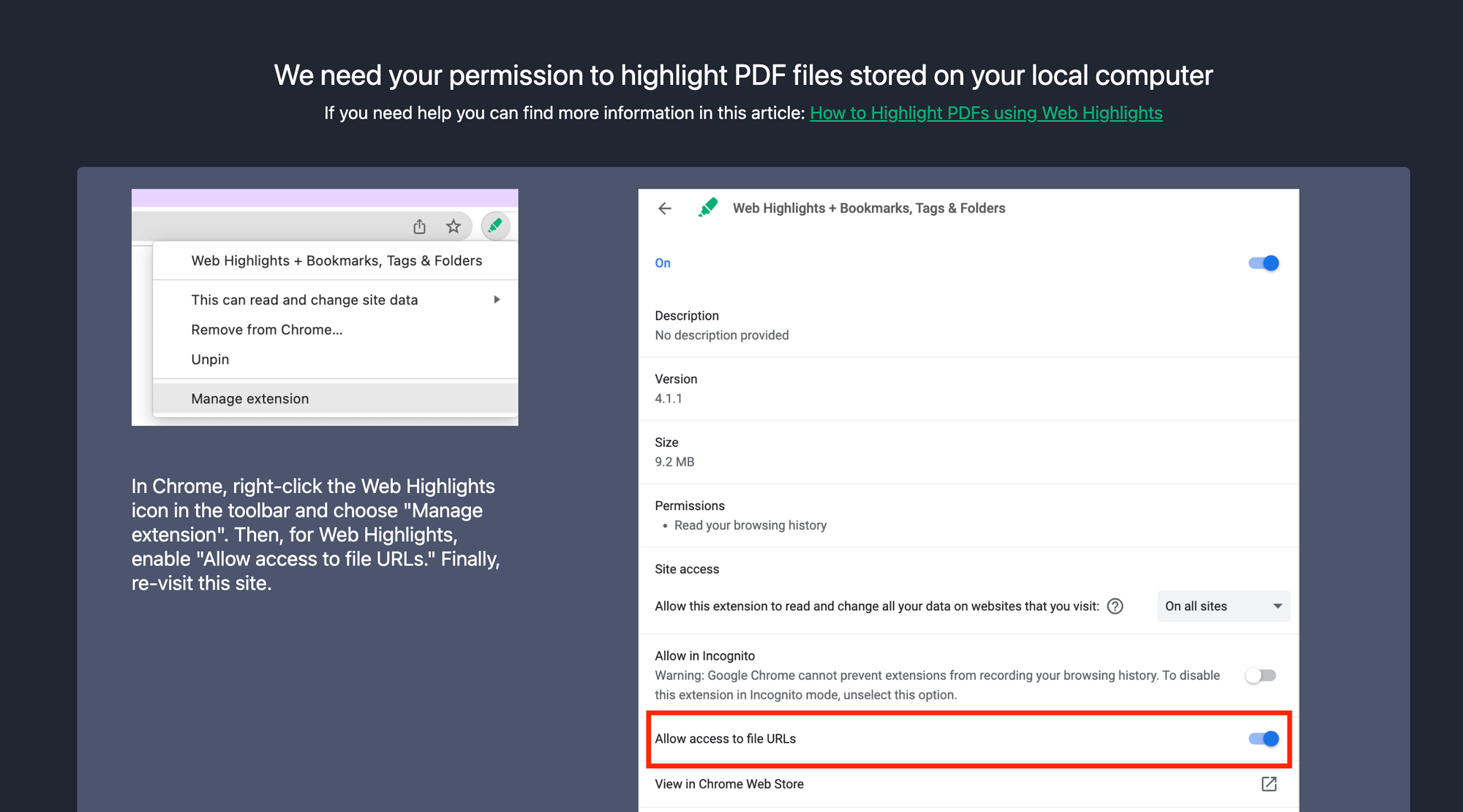
Step 4: Allow access to file URLs
Once you click the popup, Web Highlights will try to prepare the PDF for you, but an information screen will show you that you need to allow access to file URLs for Web Highlights.
To highlight local PDF files with Web Highlights, this small setting has to be made in the Chrome Extension settings to allow access to file URLs. But don’t worry, this is very simple, and Web Highlights already provides built-in instructions for this.
To allow access to file URLs for Web Highlights, you need to:
- right-click the Web Highlights icon in the toolbar
- choose “Manage extension.”
- then enable “Allow access to file URLs.”
Here is how this settings looks like:
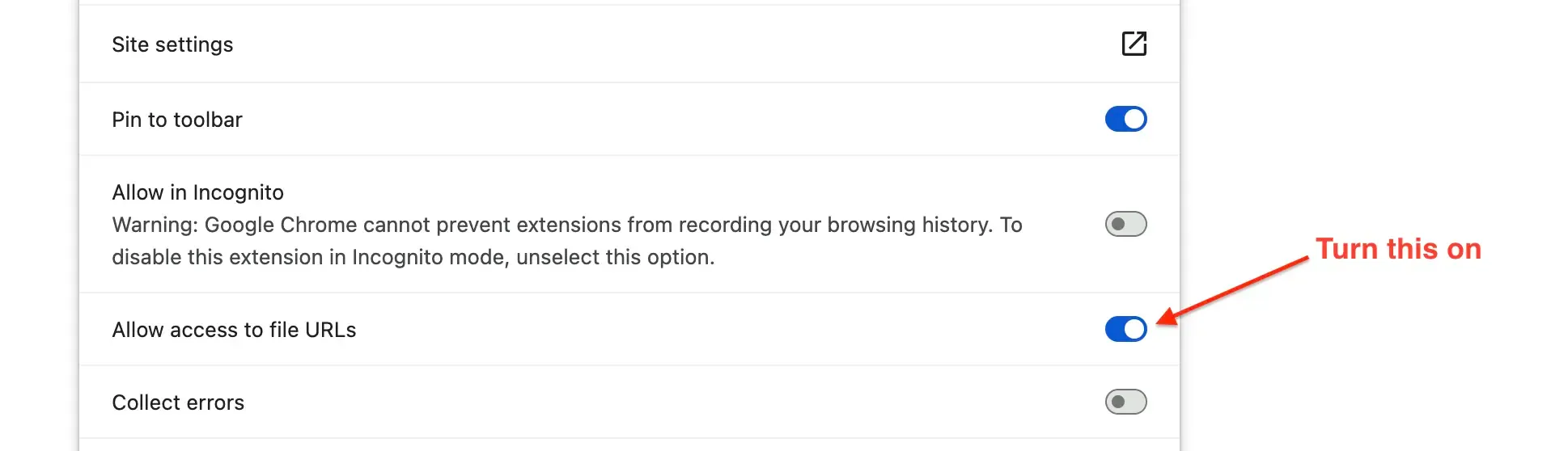
Make sure "Allow access to file URLs" is enabled, and then proceed to the next step.
Step 5: Open the local PDF and click "Highlight This PDF"
If you have allowed Chrome to allow access to file URLs, you should now see the "Highlight This PDF" popup when revisiting your local PDF:
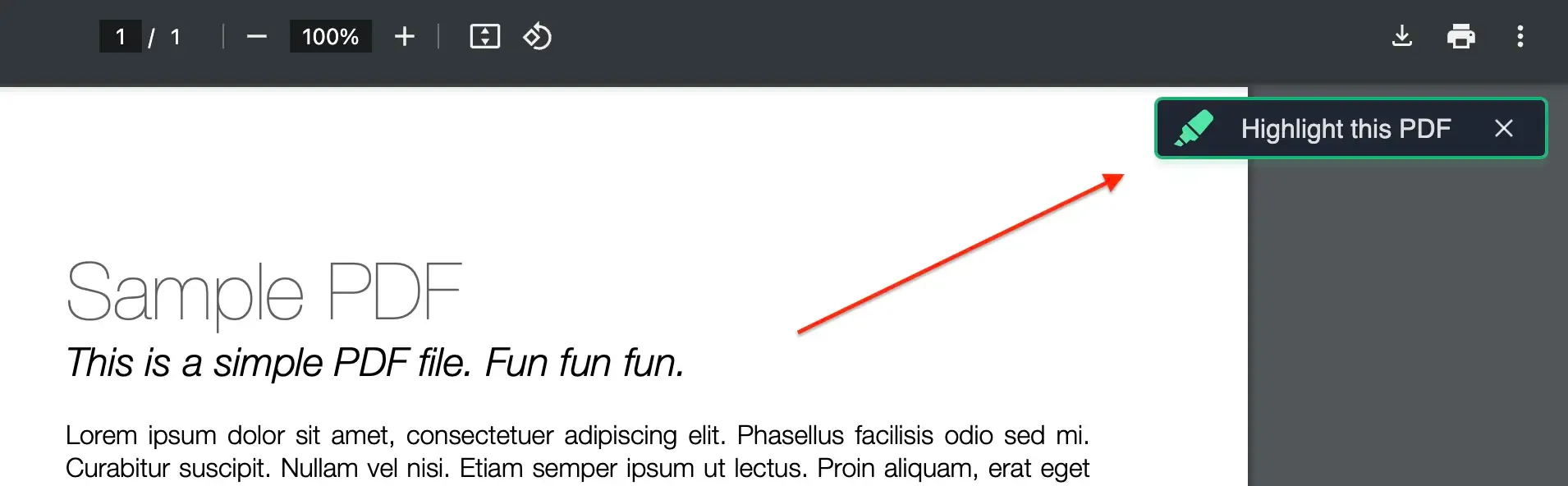
Simply click the popup and Web Highlights will prepare the PDF for you.
💡 Tip: Alternatively, you can also click the Web Highlights extension icon from your extension toolbar to open the Web Highlights PDF viewer.
You should now see the Web Highlights PDF editor, which has converted the PDF into a document ready for highlighting.
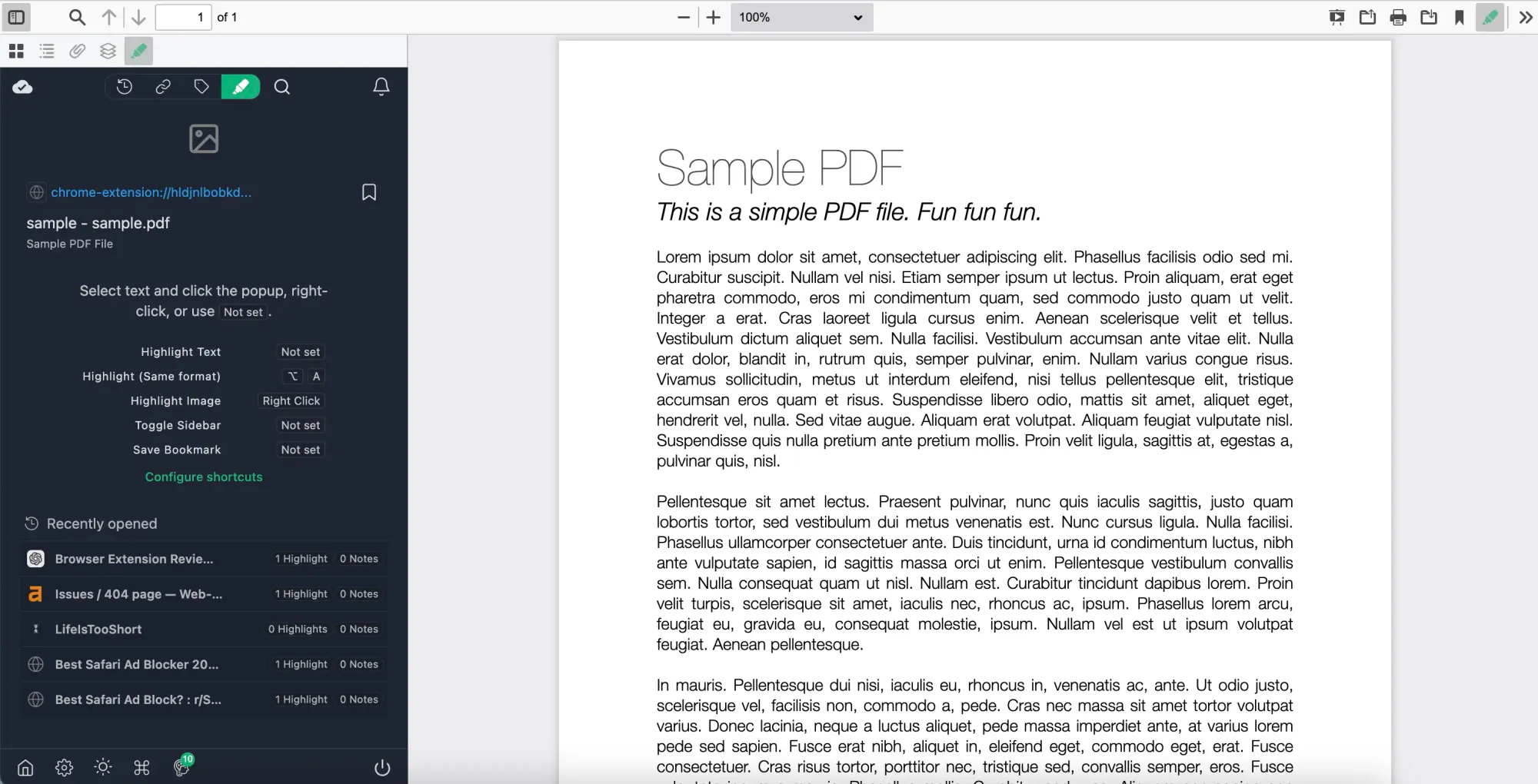
Now, we can finally proceed to the last step of highlighting our local PDF.
Step 6: Highlight & Annotate the local PDF
Similar to highlighting online PDFs, we can now directly highlight & annotate texts in our PDf. Within the Web Highlights PDF viewer, we can select any PDF text and save it to our sidebar.
Select some text and create a highlight by:
- Clicking the highlighter popup or choose from one of the colors
- Right-clicking the selected text
- Using a keyboard shortcut (Mac: ⌥ + S, Windows: ALT + S)
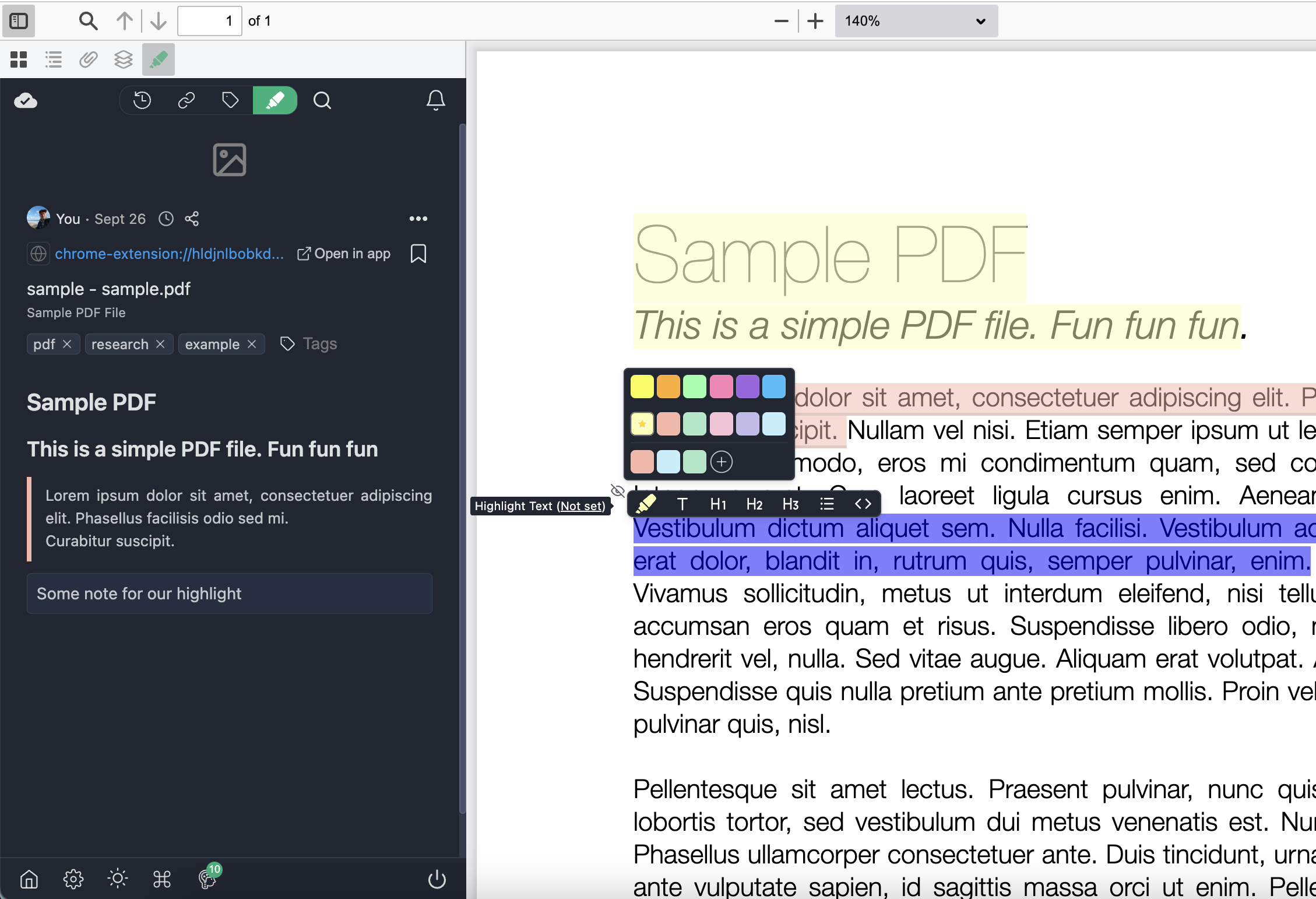
After creating a highlight, you can add your own notes or tags to find it later easily.
Final Thoughts
I hope I could help you to get started with highlighting PDFs using Web Highlights. I am always happy to answer questions and am open to criticism and feedback.
Get in touch with me via LinkedIn or follow me on Twitter .