How Can I Save Bookmarks From My Phone Using Web Highlights?
Learn how to save bookmarks from your phone using Web Highlights. Our web app will help you bookmark any important content and keep track of it.
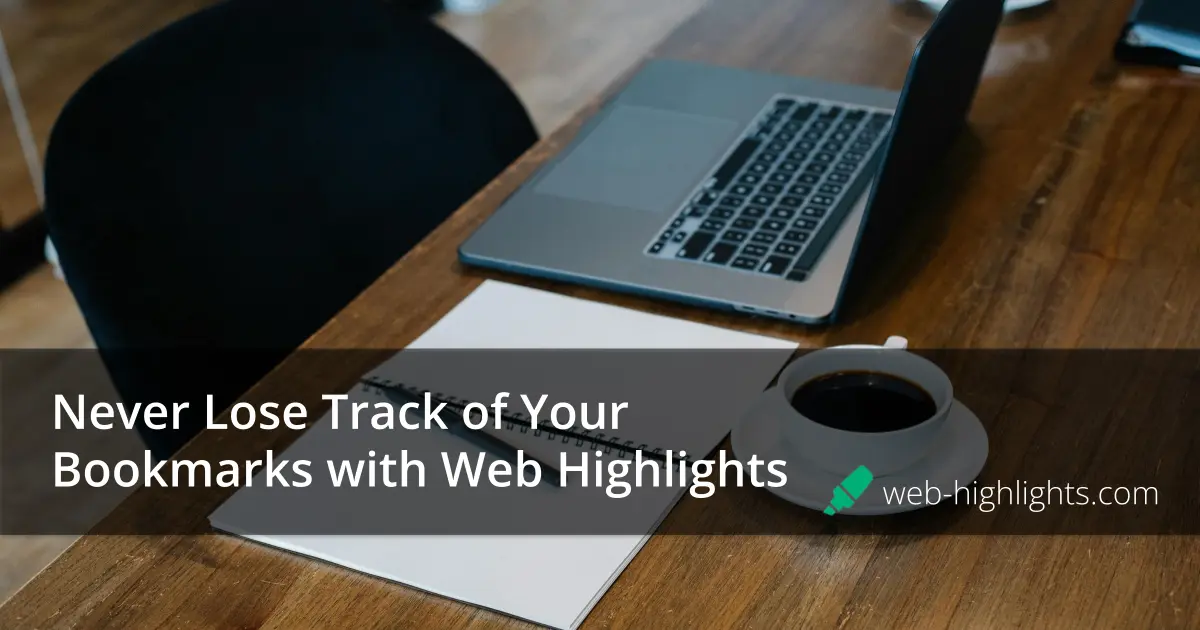
Most of us know how to use bookmarks inside Chrome, Firefox, Safari, or any other browser.
If you are like me, you probably sometimes feel that the organization of bookmarks inside the browser gets overwhelming and soon you can not find the page you are looking for.
💡 Web Highlights’ bookmarking feature works like sharing a website to your messenger. Just share the link, choose Web Highlights, and it will be saved to your account.
Web Highlights offers a solution that lets you add bookmarks and helps you save, organize, and access them quickly when needed. You can even save and access your bookmarks from your smartphone.
What is Web Highlights?
Web Highlights is a productivity tool for highlighting websites or PDFs, taking notes, and staying organized.
While its main functionality lies in highlighting websites and PDFs, it also has an integrated bookmarking functionality.
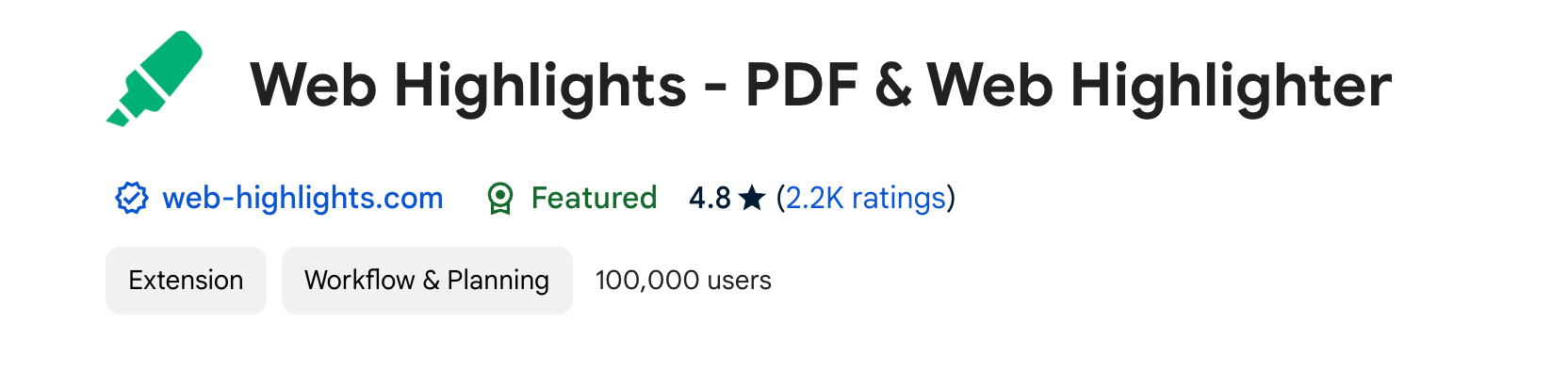
For example, if you are reading an interesting article on the internet you can use Web Highlights bookmarking functionality which works much like other web clippers that let you save websites to a "pocket."
After bookmarking, you can easily find all your saved pages either in the sidebar or on the Web Highlights dashboard, which looks like this:

Setting Up The Web Highlights Extension
Before you start saving your bookmarks, you need to install the browser extension which is available for Chrome and Edge.
Let's say, you want to add it to Chrome. Once you’re taken to the Chrome Web Store, click the “Add to Chrome” button to install the extension.
Click on the ‘extensions’ icon on the top right side of your browser search bar.
Pin your Web Highlights extension so that it stays visible at all times on your Chrome browser. This also makes it easy to use it in the future.
Now that your extension is all set up and ready to be used, we can go ahead and save our first bookmark.
Save & Access Your Bookmarks
Navigate to the website or page you wish to save. It could be an online article, a website, or any web content you want to refer back to later.
Click on the Web Highlights icon that appears next to your search bar.
A sidebar opens with bookmarking and highlighting options appear.
Click on the bookmark icon to save the site in your Web Highlights extension.
Pro Tip: You can also use the keyboard shortcut (Windows: “Alt + B”, Mac: "Command + B" to save bookmarks. You can configure shortcuts here: chrome://extensions/shortcuts
When the bookmark icon turns green, it means that your bookmark has been saved successfully!
You can now find your bookmarks either in the sidebar or the web app. Note, that you need to create an account to see your bookmarks in the web app dashboard.
Save Bookmarks from Your Phone
Web Highlights also allows you to access and save bookmarks on mobile devices. All you need to do is to install the web app in your browser.
ℹ️ The Web Highlights app is a "Progressive Web App," which means you can install it directly from your browser like a mobile app. It lets you access your research offline without needing to download a separate app from the Android or Apple store.
Install Web Highlights on your phone
- Launch the Web Highlights website in your mobile Chrome browser or simply visit the web app directly at: https://app.web-highlights.com/.
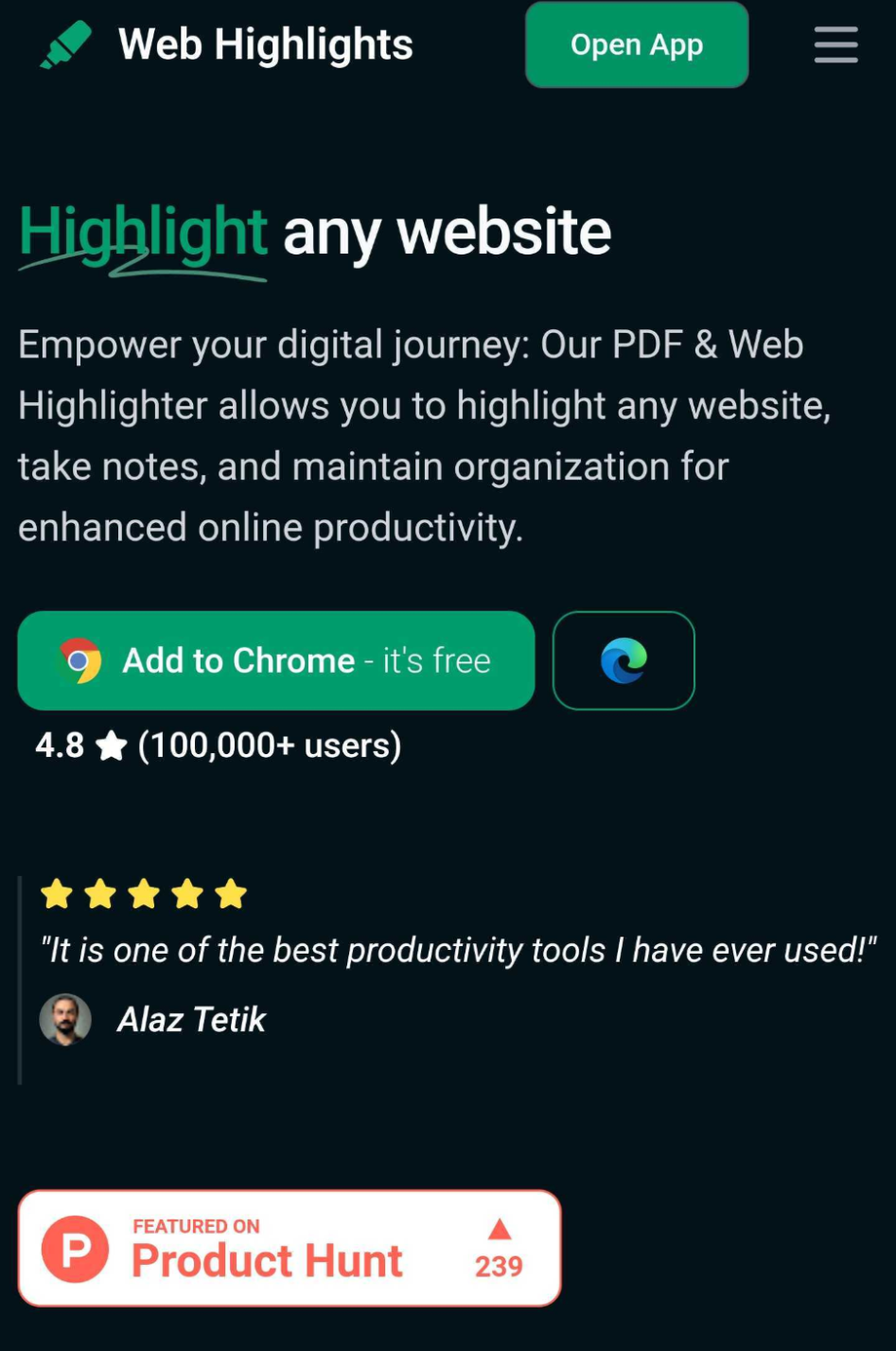
- Click on the “Open App” option. You can skip this step if you have directly opened the web app at: https://app.web-highlights.com/.
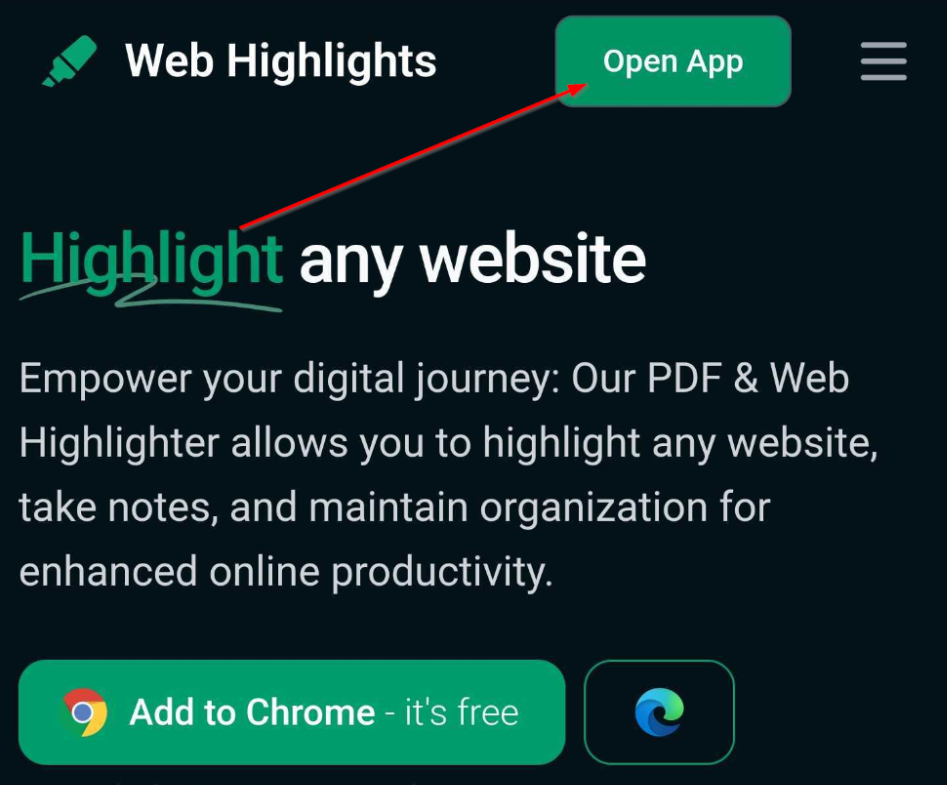
- Login or sign up with your Web Highlights account. Make sure that you log in using the same credentials on your desktop and your smartphone.
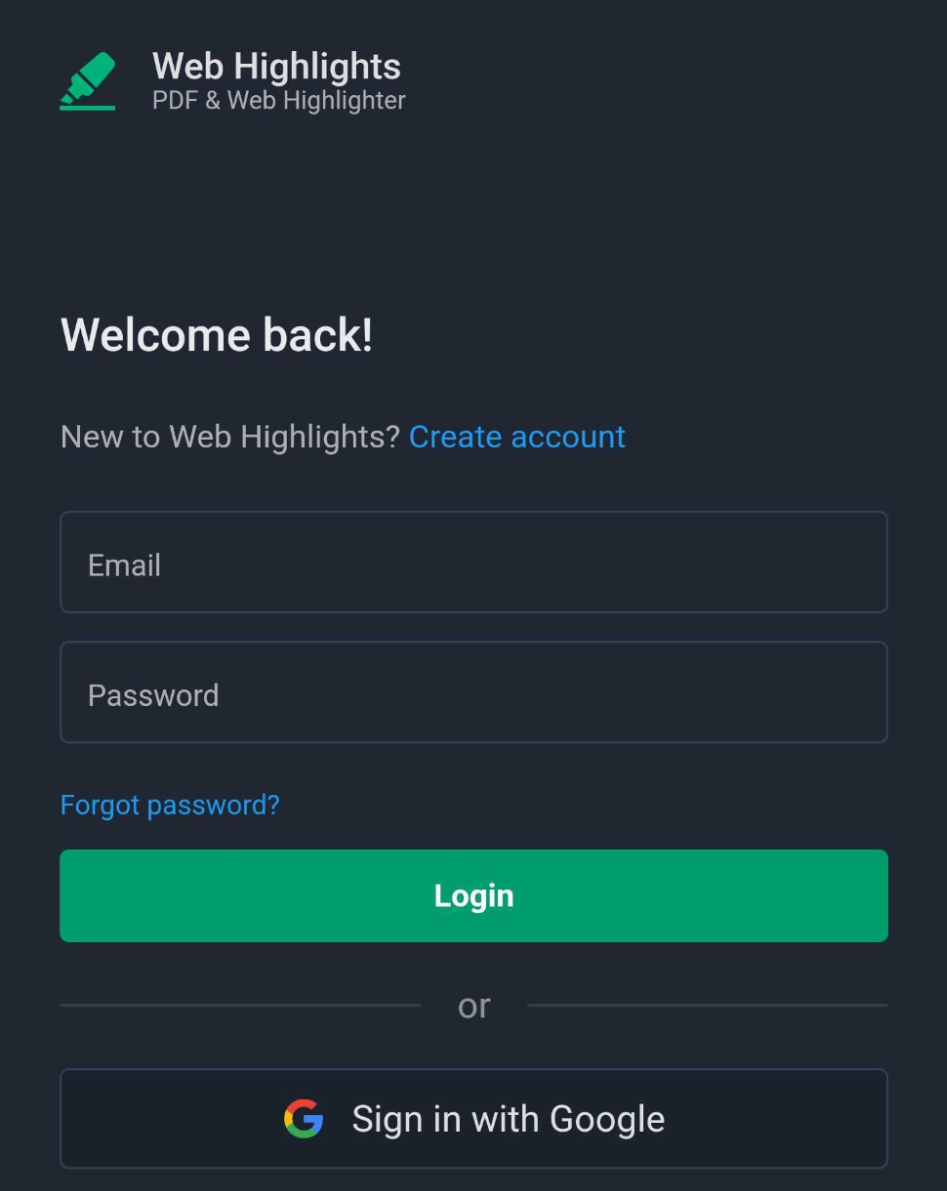
- Go to your browser settings and click the “Install App” button to download the Web Highlights app on your phone.
If you don’t see "Install App," look for "Add to homepage" or something similar. This will install the progressive web app, allowing you to use it offline.
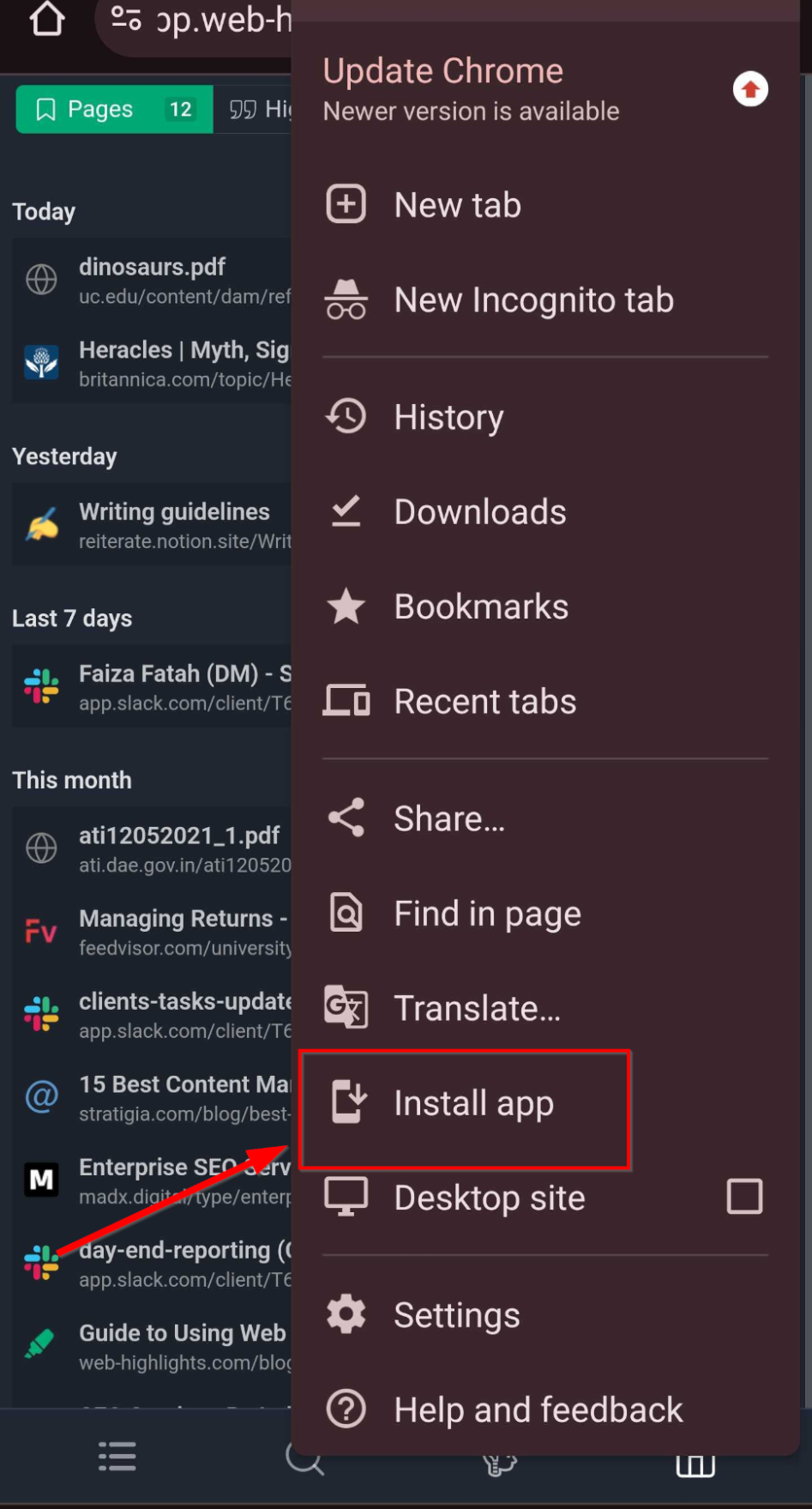
Once the app starts installing, a pop up will appear in your notifications bar.
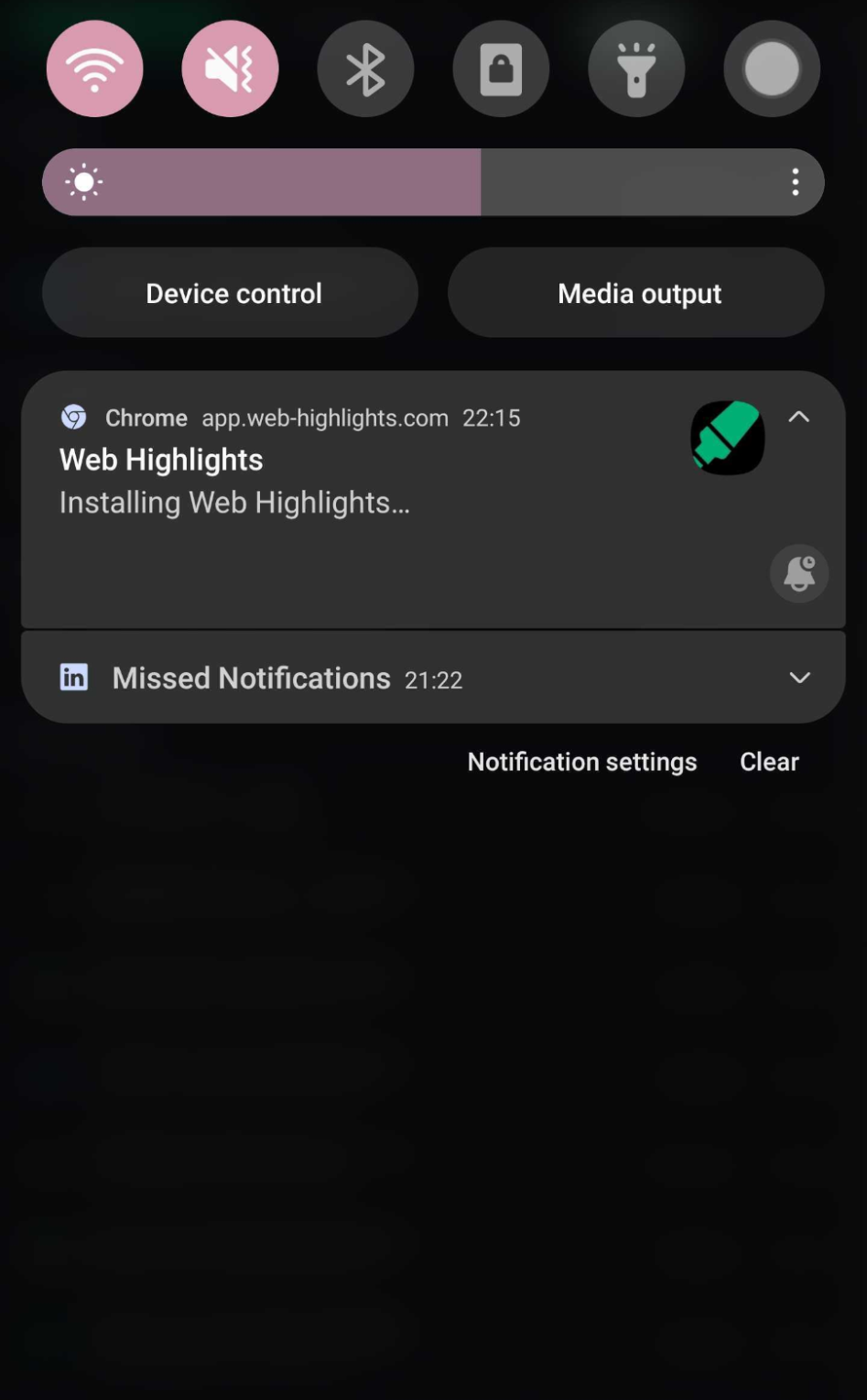
After the installation has completed, you can easily access the app from your home screen.
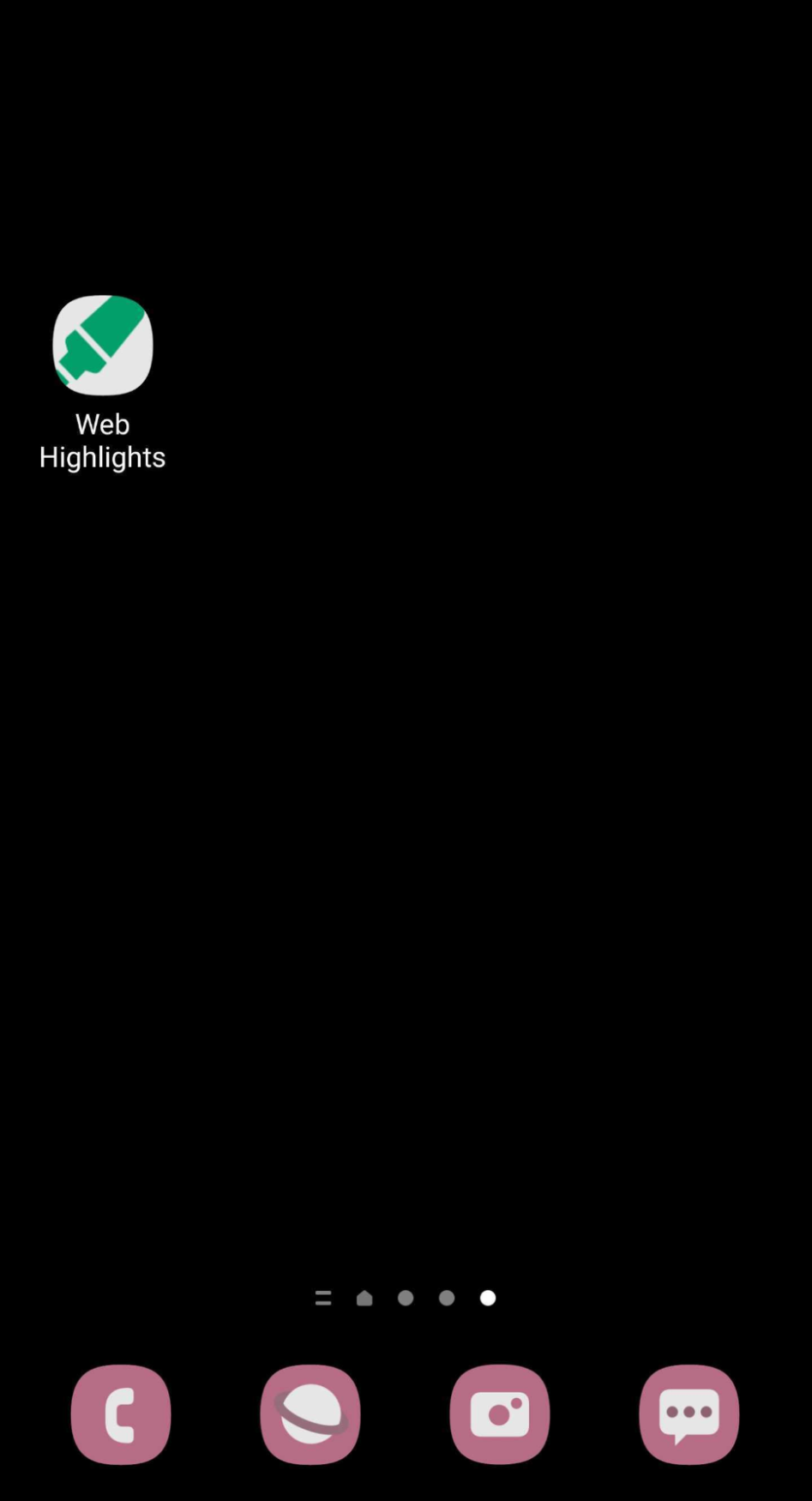
Now you can launch the app on your mobile phone and find all your research you have made so far.
If you open the app for the first time, a internet connection is required. Afterwards, you can even access your research offline without internet.
Save a website as a bookmark to your Web Highlights App
Not that we have set up the app successfully on our phone we can save bookmarks to Web Highlights directly from our phone.
💡 The bookmarking feature of Web Highlights works just like sharing a website to your messenger. Simply share the link, select Web Highlights, and it will be saved to your account.
Here is how to save a bookmark from your phone:
- Open any URL in your browser and click on the three dots that appear in the top-right corner:
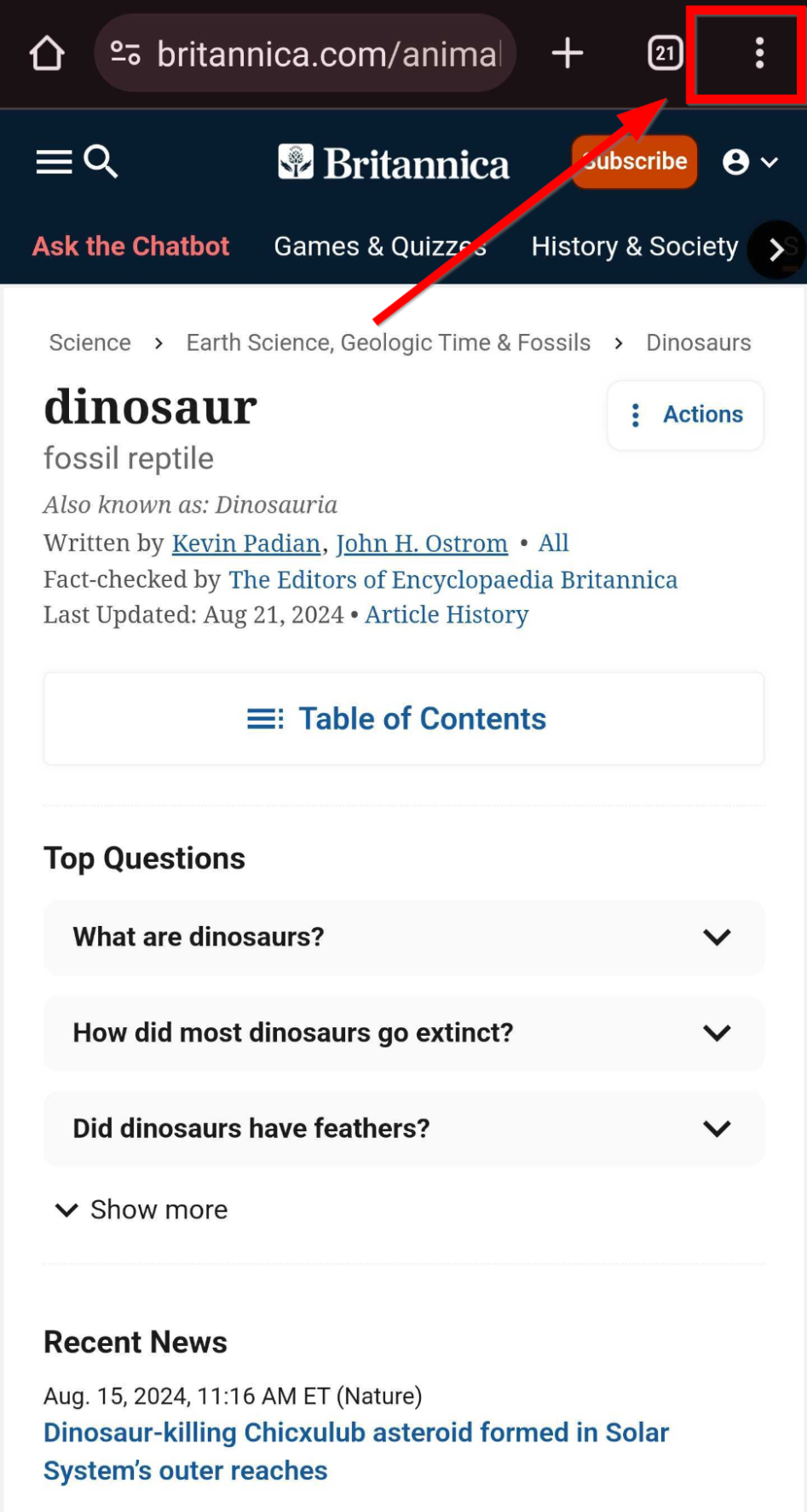
- Click on the “Share” option that appears.
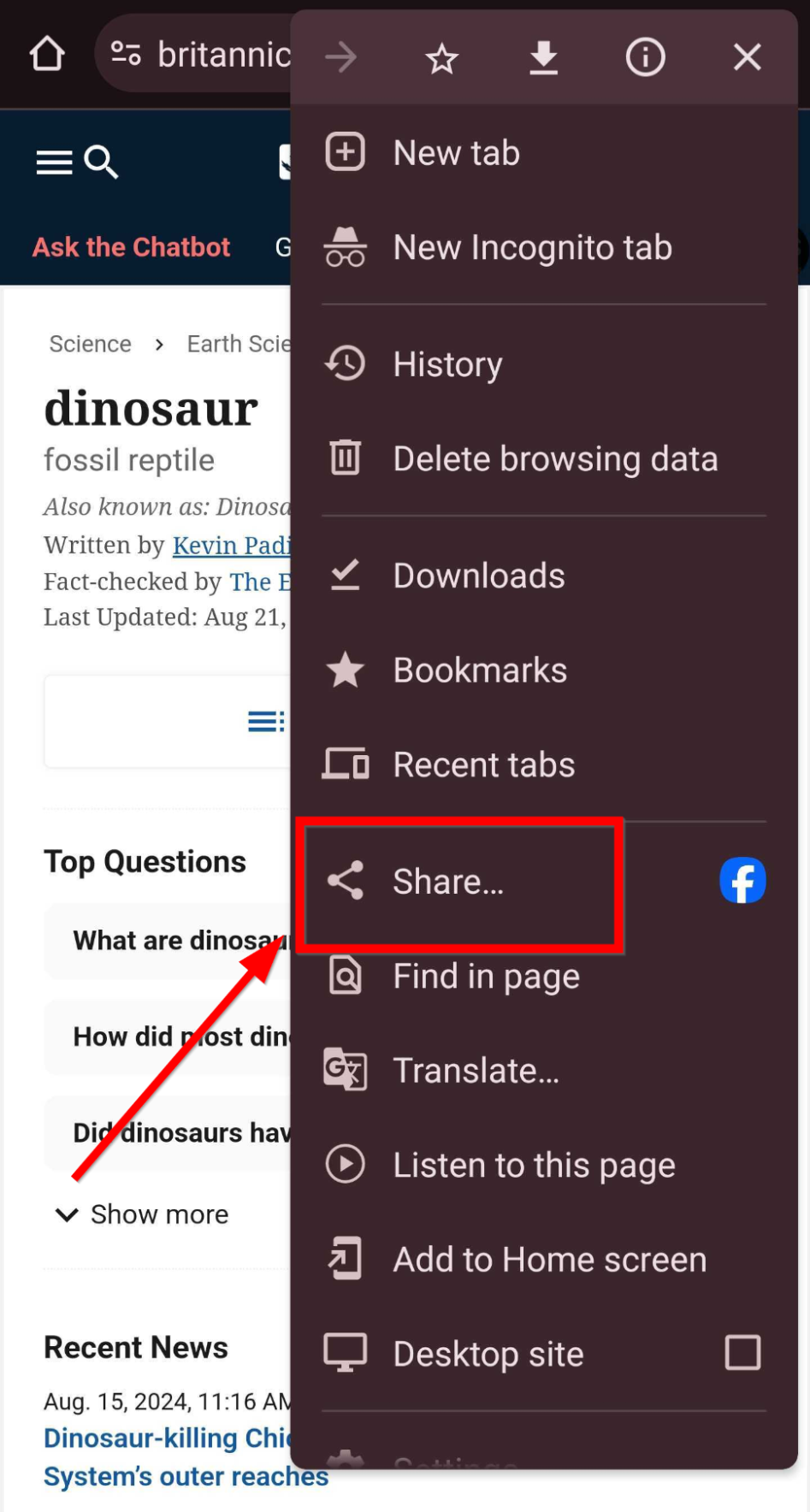
- Find the Web Highlights share option in your apps that support sharing and choose the option.
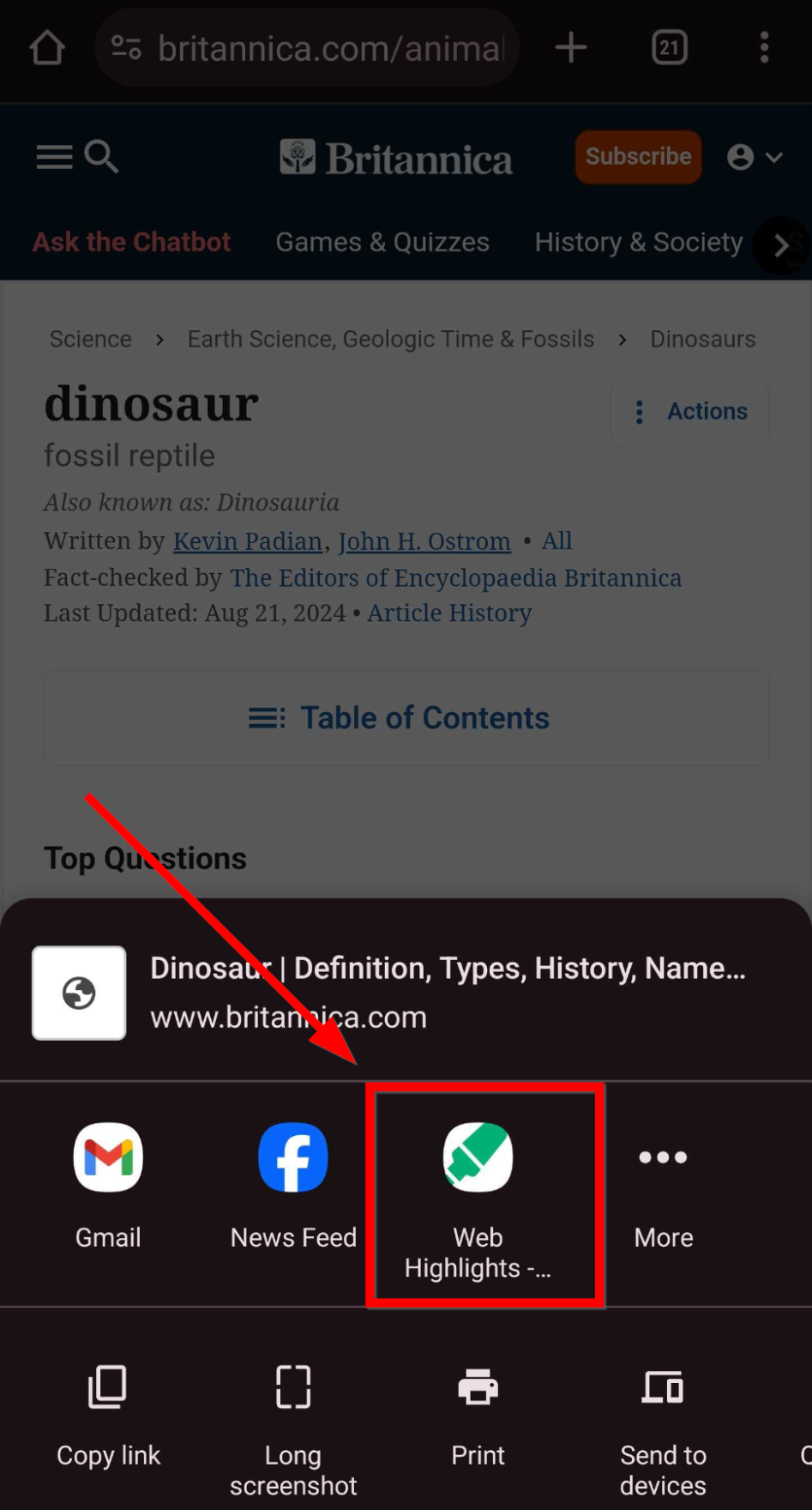
- You'll see a brief loading spinner, and if it's successful, your saved website will appear in Web Highlights.
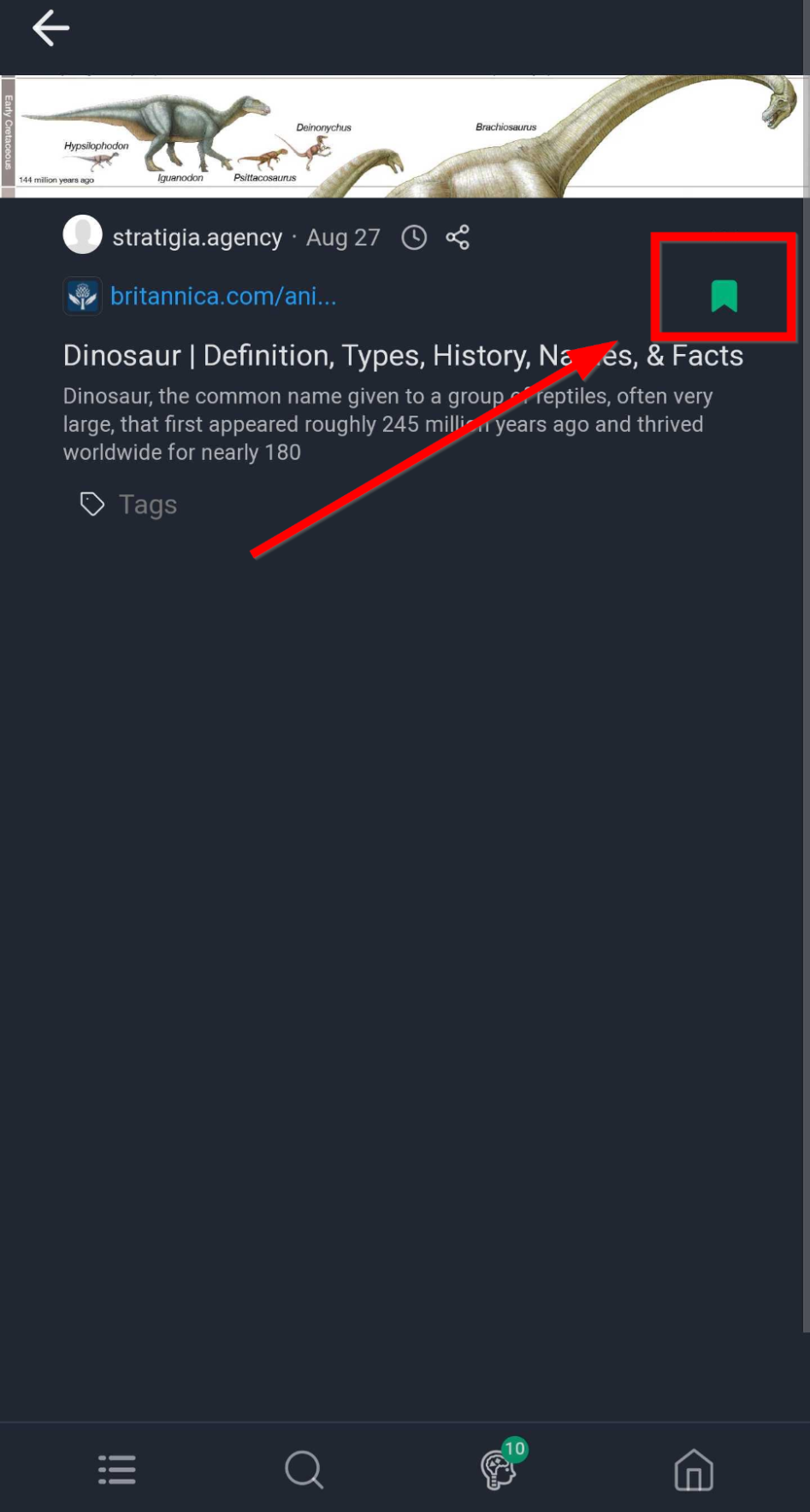
Your URL is directly saved as a bookmark through your smartphone!
With Web Highlights, your bookmarks are accessible from any device where you’re logged in. Just head to your dashboard, and you’ll find all your saved pages neatly organized.
Find your Bookmarks in the Dashboard
As you just saved your bookmark from your phone, you can re-find it anytime from the web app at app.web-highlights.com from any device.
Another option is to open up the browser extension sidebar. Here your bookmarks are also synchronized between all devices.
💡 Web Highlights saves all your bookmarks in a digital library so you can access them anytime!
Here is a step-by-step-guide of how you can find your bookmarks from your phone:
- Launch the app, and click on the three bars at the bottom.
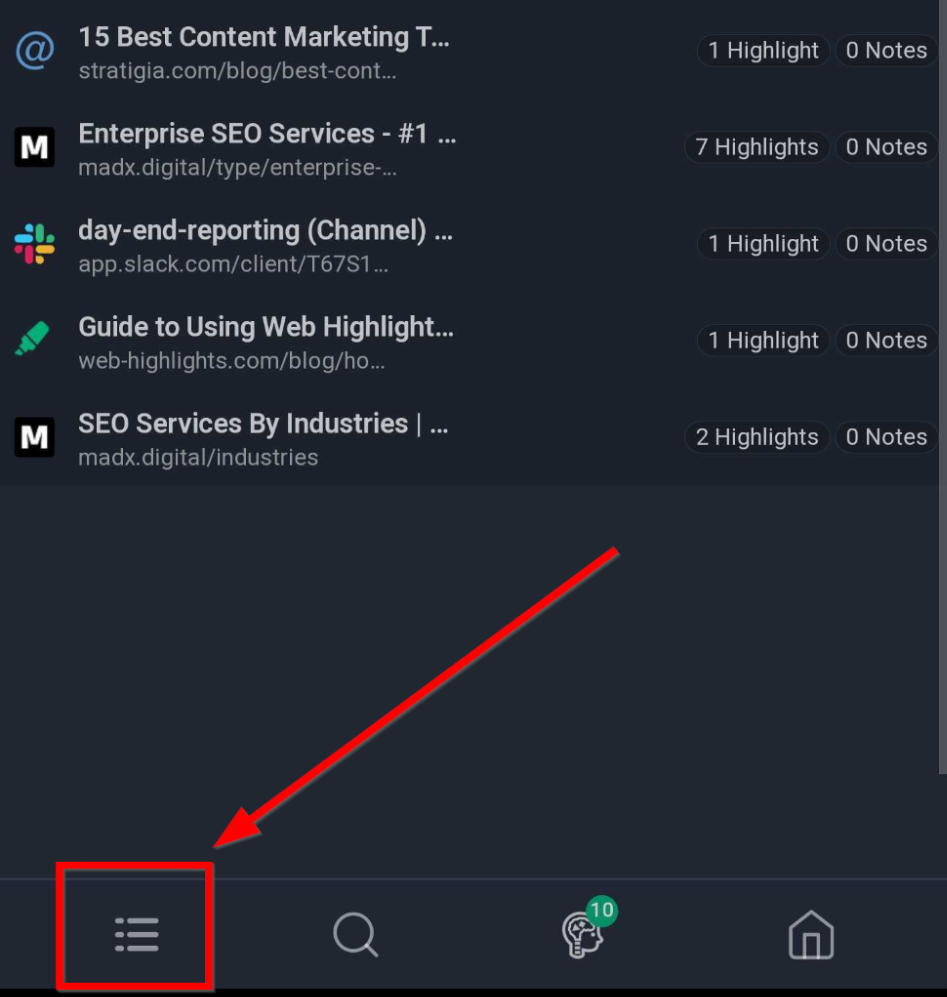
- Click on the pages option that appears in the menu. This is where you can access all your bookmarks.
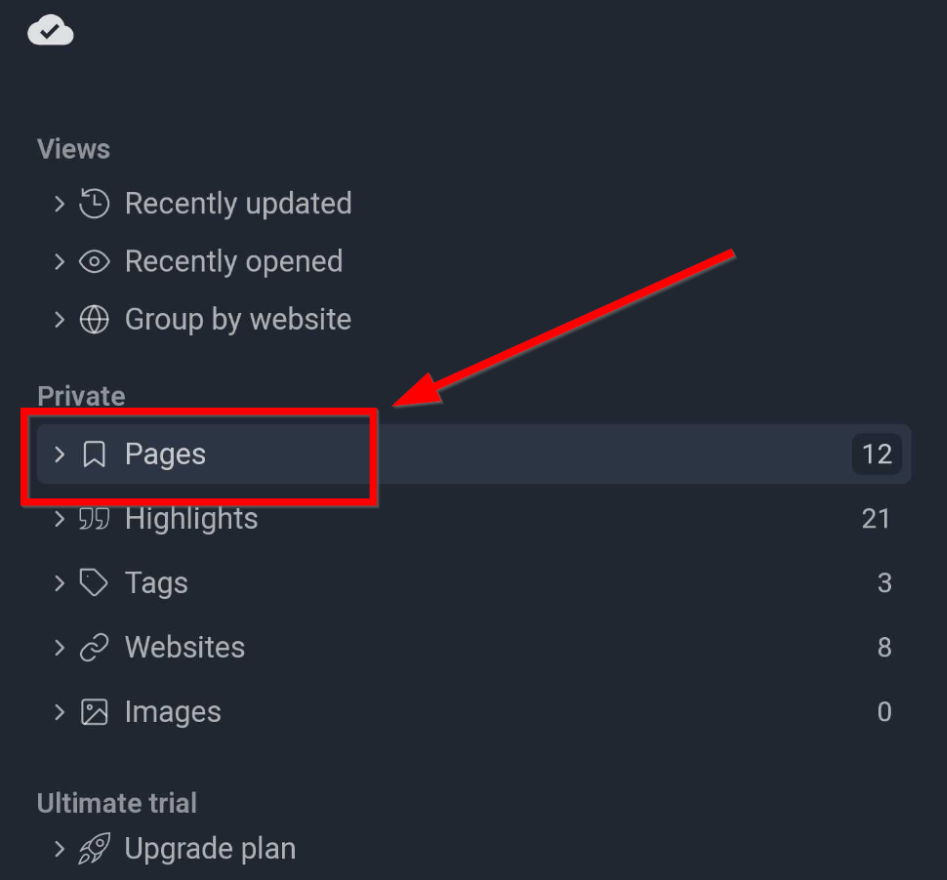
- Find the overview of your saved bookmarks and highlighted pages:
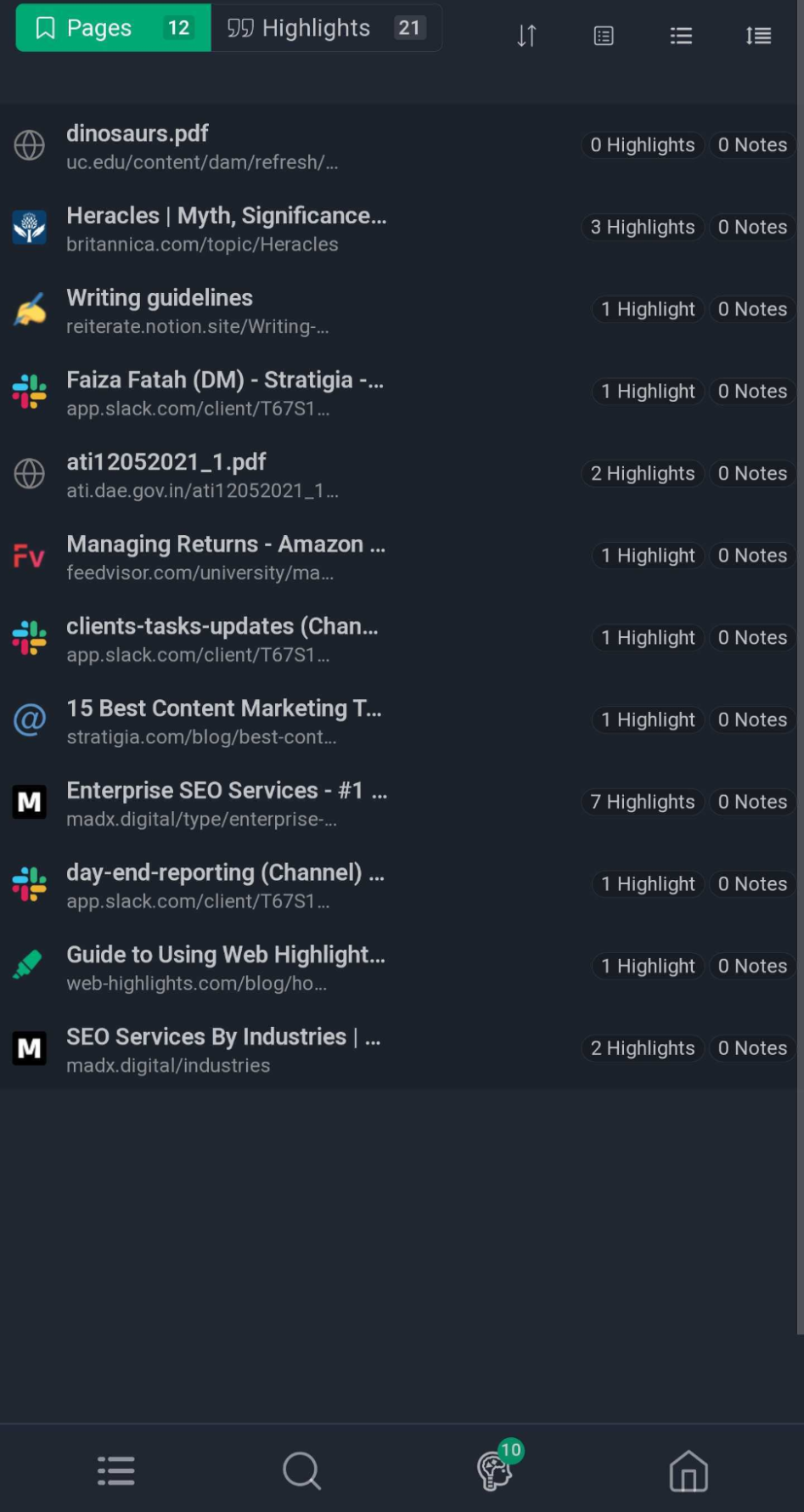
Common Issues and Solutions
If your highlights and bookmarks aren’t syncing across devices, here’s what you can do:
- Check that you are having cloud sync enabled
- Cloud sync is part of either the Premium or Ultimate plan
- You can try it for free for 7 days
- Ensure you are logged into the same Web Highlights account on all devices
Conclusion
Web Highlights is not just a simple bookmarking tool. It is an all-in-one solution for saving, organizing, and accessing your favorite web content. Whether you’re researching, studying, or just keeping track of interesting pages, Web Highlights makes the process simple and quick.
Web Highlights offers a range of benefits for managing bookmarks and improving your online research. It allows you to easily highlight and annotate web pages and PDFs while also organizing your bookmarks with tags. It has instant syncing that automatically updates your information across multiple devices.
The app’s intuitive interface and powerful features make it a valuable tool for students, professionals, and anyone looking to advance their digital workflow.
Install the extension now and enjoy saving bookmarks today!
Frequently Asked Questions
1. How can I save bookmarks using Web Highlights?
To save a bookmark, visit the webpage you want to save. Click on your Web Highlights pinned extension icon. A bookmark icon appears in the left sidebar, click on it and your bookmark is saved.
2. What is the keyboard shortcut to save a bookmark using Web Highlights?
Open the page you want to save and simply use the keyboard shortcut “Alt + B” to save it as a bookmark.
3. Can I share my bookmarks and highlights with others?
You can easily share your bookmarks and highlights via email or export them to platforms like Notion, Obsidian. You can also convert your bookmarks to PDF or HTML format using the share menu in Web Highlights.
4. How do I ensure my bookmarks are synced across devices?
Enable cloud sync in the Web Highlights settings and make sure you are signed in to the same account on all devices. This will ensure your bookmarks are synced and accessible on all your devices.
5. How secure are my bookmarks in Web Highlights?
Web Highlights takes your privacy and security seriously. All your data, including bookmarks, is stored securely and can only be accessed by you or those you choose to share it with.
6. Is it possible to highlight and annotate web pages which are saved in bookmarks?
Absolutely! Web Highlights lets you highlight specific sections of a web page and add annotations, which are automatically saved in your web highlights space along with your bookmark.