How To Install Chrome Extensions in Microsoft Edge Browsers
Learn how to effortlessly add Chrome extensions to Microsoft Edge! Follow our step-by-step guide for seamless integration and enhance your browsing experience.
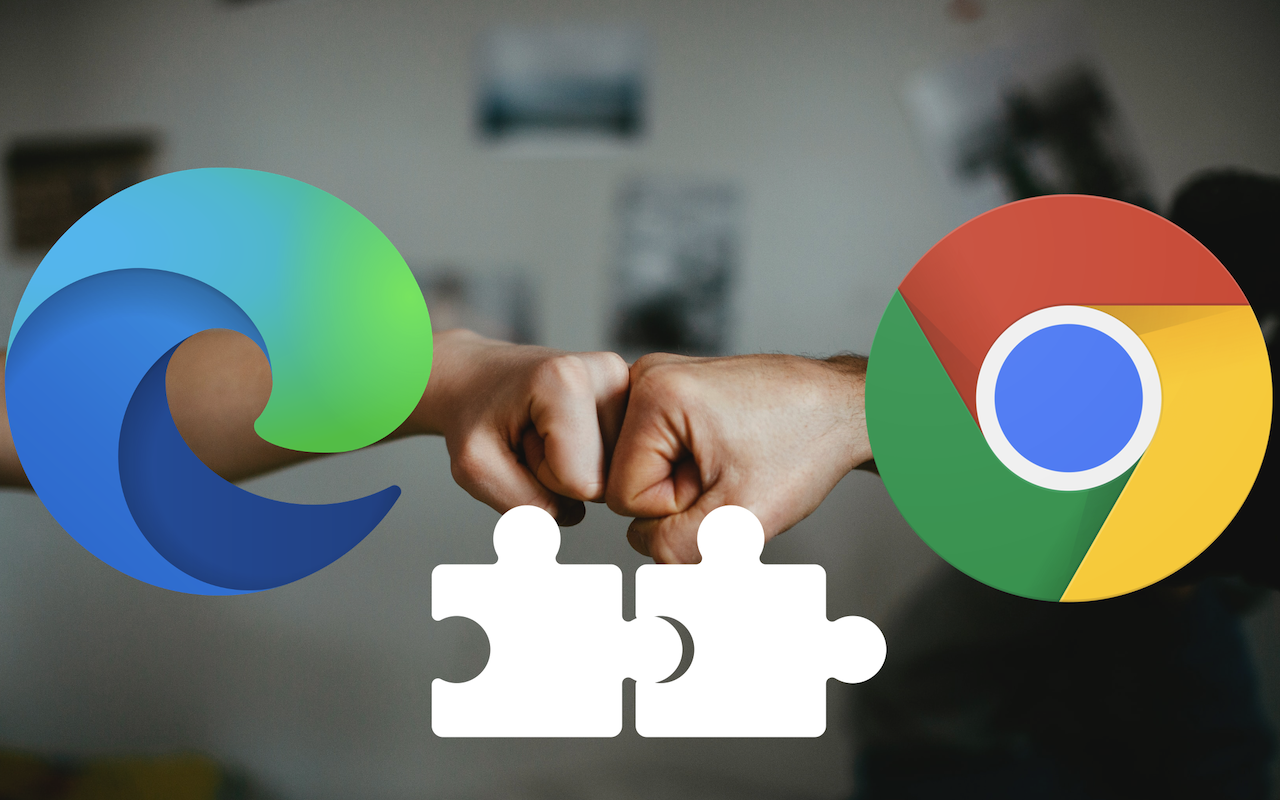
If you like Microsoft’s Edge browser more than Google’s Chrome but still want to use Chrome’s many extensions, I’ve got great news: it’s simple! In this article, I’ll walk you through the process.
1. Allow extensions from other stores
To be able to install Chrome extensions in the Edge browser, we need to allow the Edge browser to install extensions from other stores.
To do that, we can navigate to the Extensions page by clicking the extensions icon and then manage extensions.

If you don’t see the icon, you can also click the three-dot menu on the right and select Extensions. Alternatively, you can also just paste this URL into your address bar: edge://extensions.
Now you should see the Edge Extensions page, where all of your browser extensions are listed. You can see all of your browser extensions from the Edge Add-ons Store.
Now, make sure to enable “Allow extension from other stores”, which is visible on the left sidebar of the page. Having this enabled, will enable you to install extensions from other stores, like the Chrome Web Store.
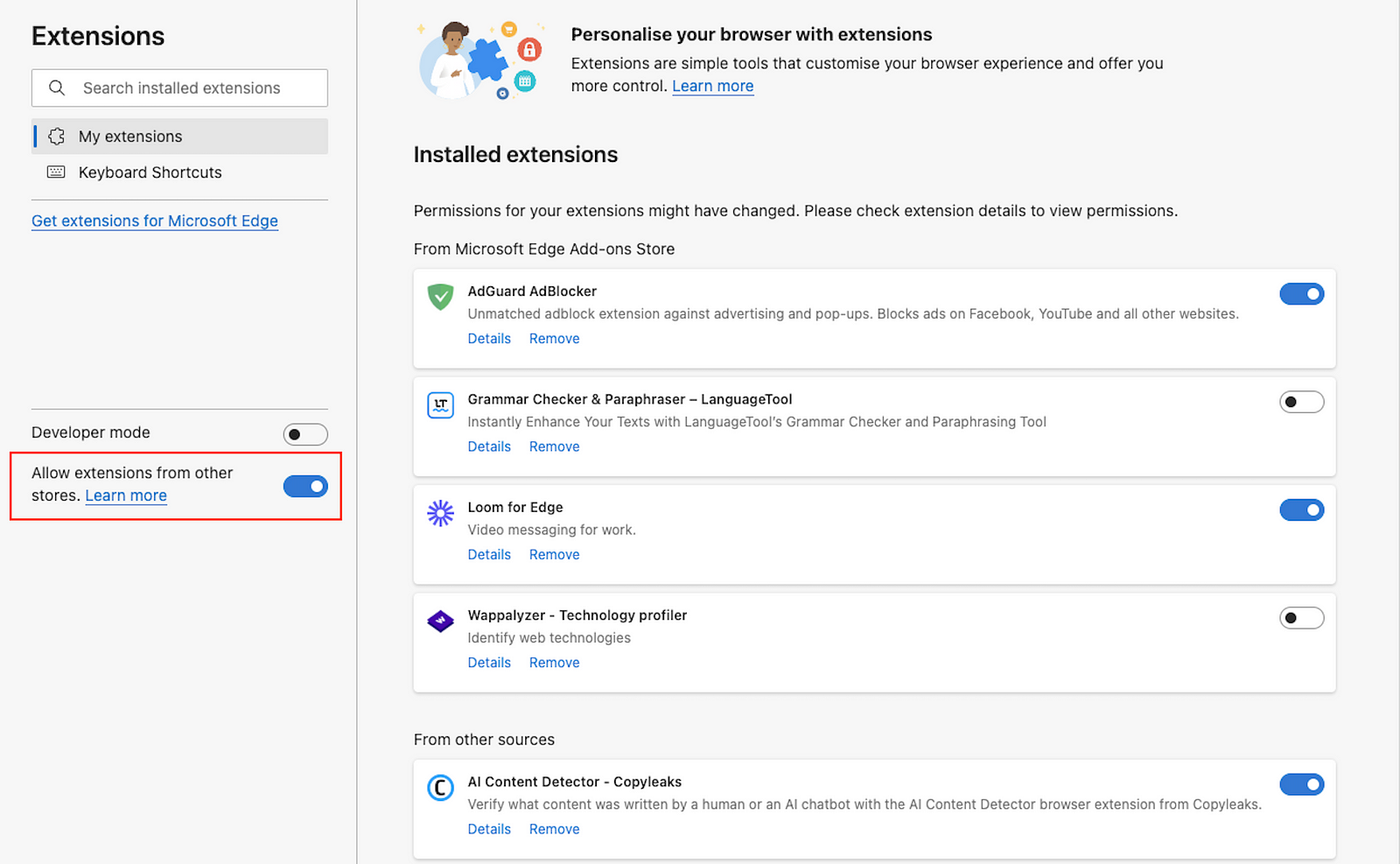
If you just recently installed the Edge browser, this option is most likely already enabled. In this case, you can skip this step and continue with the next step.
2. Install a Chrome Extension
Now, as we configured Edge to allow extensions from other stores, we can visit the Chrome Web Store to install a Chrome extension of our choice. The banner in the store already tells us that we can easily install extensions from it:

We can select any extension we want to and install it. In this example, I will install Web Highlights, which is a web highlighter that allows us to highlight text on any website or PDF.

Simply click “Get” and accept the popup by clicking “Add extension”. That’s it, our extension is installed.
If you like to have the extension visible in the browser toolbar, you can click the extension icon again and click the icon next to the extension to show it in the toolbar.
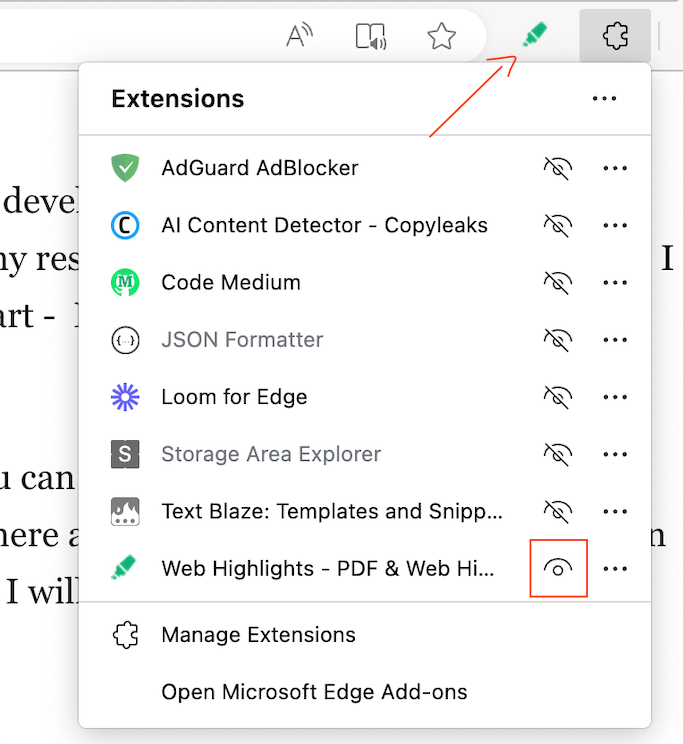
That’s it, we have successfully installed a Chrome extension in our Edge browser.
Final Thoughts
Adding a Chrome Extension to the Edge browser is easy since Edge browsers are built on Chromium. Usually, extensions from other stores are automatically allowed, and sometimes Edge even syncs your Chrome extensions, making the switch hassle-free.
Keep in mind that extensions you download from the Chrome Web Store might not be tested for the Edge browser. You could encounter bugs or issues. It’s a good idea to install one extension at a time and make sure everything works smoothly before adding the next one.
I hope you enjoyed reading this article. I am always happy to answer questions, and I am open to criticism. Feel free to contact me at any time 😊
